Si tienes un televisor que no ofrece funciones inteligentes, adquirir un reproductor multimedia para hacer streaming suele ser una de las compras más acertadas en este aspecto. Y es que invertir un poco de dinero para un dongle HDMI del tipo Chromecast, Fire TV o similares, puede darle una nueva vida a tu antiguo televisor, siendo una solución mucho más económica que comprar una Smart TV.
Estos dispositivos también son ideales para cuando tienes ya una Smart TV pero el sistema operativo que incluye no te convence. Generalmente, aquellos dispositivos basados en Android nos ofrecerán muchas más libertades, ya que tendremos acceso a una gran biblioteca de aplicaciones, múltiples plataformas de contenido en streaming, control inteligente de dispositivos y más.
Índice de Contenidos (3)
Los dongle HDMI y sus carencias en cuanto a especificaciones técnicas
Sin embargo, a pesar de todas las bondades de estos dispositivos, se suelen quedar cortos en cuanto a especificaciones técnicas, al menos los modelos más básicos. Por ello, ya recomendamos anteriormente en este artículo por qué conviene adquirir las versiones ‘4K’ de estos dispositivos a pesar de no tener un televisor que admita dicha resolución.

Una de estas carencias también suele ser la cantidad de almacenamiento interno disponible en el aparato, haciendo que instalar aplicaciones útiles y necesarias para los que más trastean con estos dispositivos, así como añadir contenido multimedia en local, se convierta en una tortura.
No obstante, hay una manera muy sencilla para aumentar la cantidad de almacenamiento interno de tu Chromecast o Fire TV: ampliarla a través de una memoria USB, tarjeta SD o disco duro externo. Hacerlo tan solo requiere seguir una serie de pasos. Bajo estas líneas te contamos todo lo que tienes que hacer.
Cómo ampliar el espacio de almacenamiento de tu Chromecast
El Chromecast con Google TV, ofrece una entrada USB-C que sirve para alimentar el aparato. Aunque podamos conectar el Chromecast sin alimentación externa y directamente desde el USB de la tele en algunos modelos, no es lo más recomendable. Sin embargo, podemos aprovechar este puerto tanto para alimentar el aparato, como para ampliar su almacenamiento con una unidad externa a través de un Hub.

Por ello mismo si tienes por casa un Hub con varias tomas USB, podrás tanto alimentar tu Chromecast como añadir más unidades de almacenamiento externo, incluyendo tarjetas SD, memorias USB o discos duros externos (si tu Hub te lo permite).
Ten en cuenta que el Hub que adquieras debe tener una toma USB-C para conectar directamente el cable de alimentación de tu Chromecast del Hub al enchufe de la luz y así no depender de más adaptadores e incompatibilidades.
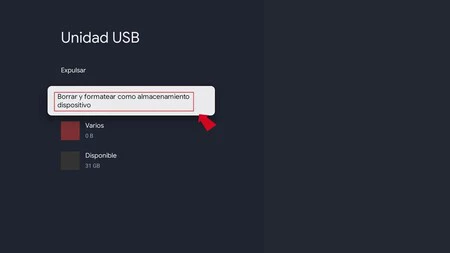
Una vez tengas todo el tinglado montado, debemos ir al apartado de ajustes de nuestro dispositivo y después entrar a Sistema > Almacenamiento. Aquí ya deberías ver tu unidad de almacenamiento extra, pudiendo aprovecharla para cualquier cosa. Eso sí, ten en cuenta que deberás formatear la unidad a un tipo de formato admitido por tu Chromecast. Esto lo puedes hacer desde la misma pestaña de almacenamiento., donde entre las opciones se encuentra la posibilidad de “borrar y formatear como almacenamiento del dispositivo”.
Ten en cuenta que, al pulsar sobre esta opción, todo lo que haya dentro de la unidad se borrará, por lo que es importante que tengas una copia de seguridad de todos tus datos guardados.
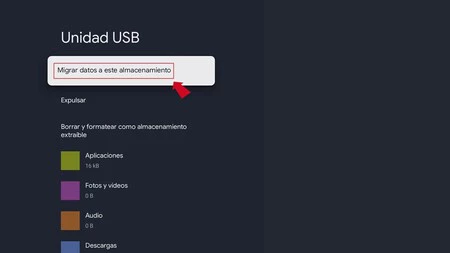
De esta manera, ya tienes tu unidad de almacenamiento extra lista para utilizar. Sin embargo, también puedes unificarla para combinar tanto la memoria del dispositivo, como la unidad externa. Para ello debes entrar a la unidad de almacenamiento externa desde el panel de ajustes y pulsar sobre “Migrar datos a este almacenamiento”. De esta manera, podrás descargar e instalar aplicaciones también en esta unidad, además de añadir contenido multimedia local de tu biblioteca y mucho más.
Cómo ampliar el espacio de almacenamiento de tu Fire TV Stick
Para el dispositivo de Amazon, el concepto va a ser muy similar al que hemos hecho con Chromecast, es decir, utilizar un Hub o adaptador con varias tomas USB para poder alimentar nuestro dispositivo y a la vez conectar una unidad de almacenamiento extra.
Así pues, una vez hayas utilizado el conector Micro USB que trae tu Fire TV Stick para añadir tu conector con varias tomas USB, tan solo tienes que conectar en cada una de ellas el cable USB de corriente y tu unidad de almacenamiento extra.

Lo normal es que el Fire TV no reconozca tu memoria externa al principio, por lo que seguramente el sistema te pida formatear la unidad al arrancar el Fire TV Stick. Esto borrará todo el contenido de tu unidad de memoria, por lo que guarda todos tus datos antes de proceder.
Una vez tengas la memoria formateada, entra a Mi Fire TV > Acerca de > Almacenamiento y verás que tu Fire TV ya reconocerá tu almacenamiento externo. Si quieres mover las aplicaciones que tienes actualmente instaladas en la memoria interna de tu dispositivo a la unidad de almacenamiento externa, tendrás que hacerlo manualmente mediante un gestor de archivos de terceros como X-Plore File Manager, tal y como te comentamos en este artículo.
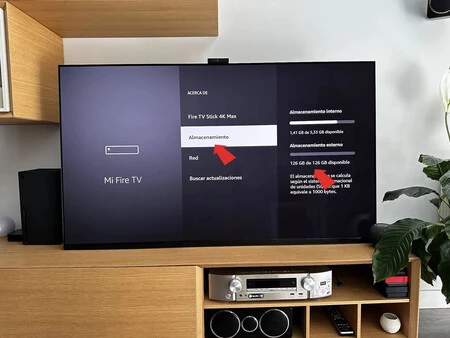
Si quieres ver todas las aplicaciones que tienes instaladas en tu unidad de almacenamiento externa, basta con que te dirijas a Mi Fire TV > Unidad USB y escojas la opción de ‘Gestionar aplicaciones instaladas’. En la opción de ‘Mostrar’ podrás ver únicamente las que tengas instaladas en la unidad externa.
Tener almacenamiento extra en tu Fire TV significa también organizarse para no ocupar la memoria interna del dispositivo y almacenar el resto de elementos a la unidad externa.
En Xataka Smart Home | El Fire TV Stick funciona mejor sin estos ajustes: así puedes aislar tu dispositivo completamente y hacer que nada te interrumpa





Ver 2 comentarios