Conocidas las ventajas de la nueva versión de XMBC no está de más darle una oportunidad si aún no usáis ninguna aplicación para la gestión del contenido multimedia en vuestro ordenador. Ya sea el portátil o el HTPC del salón.
Por ello vamos a ver paso a paso cómo instalar XBMC y los ajustes básico que debemos realizar. Lo primero es descargar las versión para el sistema operativo que usemos. Recordad que hay versión para Windows, Linux y Mac OS X.
El proceso de instalación, indiferentemente del sistema operativo, es lo más sencillo. Seguimos los pasos del asistente en el caso de Windows y listo. La aplicación se instalará en pocos segundos. Una vez finalizada lanzamos la aplicación.
-
Flechas del teclado para desplazarnos
-
Tecla Intro para aceptar
-
Tecla Esc para retroceder de menú
Cuando abramos la aplicación podremos usar el ratón para señalar cada una de las opciones pero lo más cómodo es hacer uso de las flechas de cursor del teclado. Como la aplicación inicia en inglés lo primero que vamos hacer es cambiar el idioma. Pulsamos hacia la derecha hasta que la opción System se ilumine. Ahora Intro y nos mostrará la ventana de Ajustes.
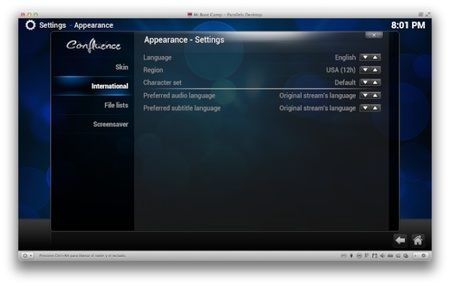
Entramos en Apearence y luego en International. En idioma seleccionamos el nuestro. Si os fijáis hay una gran variedad e incluso localizaciones como Español(Argentina). Configurado el idioma para que nos se más sencillo acceder a cada menú veamos los ajustes básicos y cómo funciona.
Ajustes básicos de XBMC
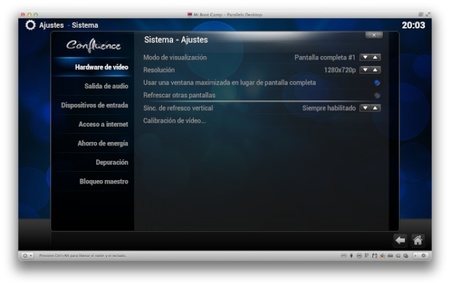
Dentro del menú Sistema hay una serie de apartados que debemos configurar. El primero es la resolución correcta. Dentro de Ajustes vamos a Hardware de vídeo. Ahí nos aseguramos que la resolución detectada sea la nativa de nuestra pantalla.
Si no quedase completamente ajustada podremos ir a Calibración de vídeo y desplazar la imagen para que quede perfectamente centrada.
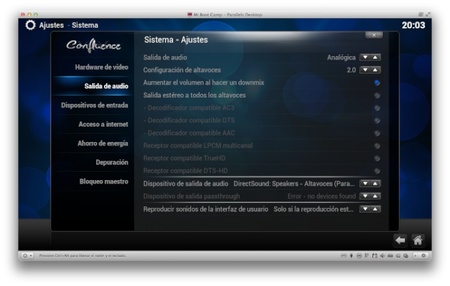
El siguiente paso es definir la salida de audio. Si nuestro equipo usa la señal analógica, HDMI u óptica/coaxial tendremos que definirlo. Igualmente, seleccionar si usamos un sistema de altavoces 2.0, 2.1, 5.1,…
También según la salida de audio podremos modificar otros parámetros como Decodificador compatible con AC3 o no, DTS, AAC,…
Hay más ajustes pero son opciones avanzadas que no todos deben porque modificar. Listos, ahora veamos cómo añadir contenido.
Añadiendo contenido a XBMC
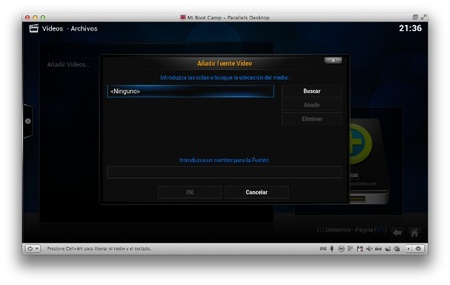
Instalado y configurado los ajustes básicos es hora de añadir contenido. Para hacerlo es tan sencillo como acceder a alguno de los apartados (Imagen, Vídeo o Música) y seleccionar Archivos. En Imágenes sólo aparece Add-ons.
Entrando en Archivos podremos seleccionar las unidades o carpetas donde esté ubicado todo nuestro contenido multimedia. Desde una carpeta o carpetas hasta varios discos duros o unidades en red. De todas formas es importante unificar todo en una misma ubicación.
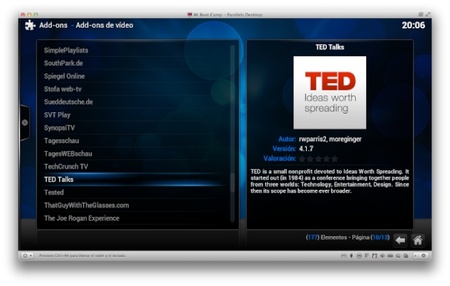
La opción de Ad-ons nos permite añadir extras como la posibilidad de acceder a las charlas TED, vídeos de BlipTV, Sky.fm, SoundCloud, etc…
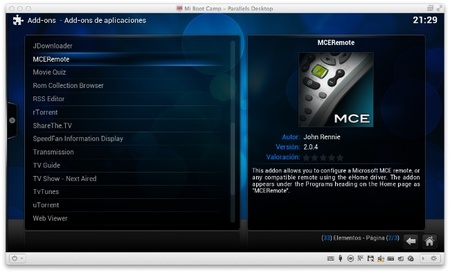
Por último tenemos la opción de programas. Ahí vamos a poder acceder a mini aplicaciones que dentro de XBMC nos permite ver nuestros email de Gmail, MCERemote (para usar el mando de Microsoft y su Windows Media Center en XBMC), etc…
Ahora ya sabéis, animaros el fin de semana e instalar XBMC.
En Xataka Smart Home | XBMC 12, nueva versión cargada de novedades



