Tener un televisor con Android TV nos abre un gran abanico de posibilidades pero no debe llevarnos a errores. Eso no significa que tengamos acceso a todas las aplicaciones que podemos usar en el móvil. Algunas están excluidas para su instalación por medio de Google Play y eso es lo que ocurre con Chrome, aunque podemos burlar esta limitación siguiendo estos pasos.
Sí, ya se que navegar en el televisor no resulta cómodo y mucho menos si dependemos del mando a distancia, pero si contamos con un teclado Bluetooth puede sacarnos de más de un apuro el contar con Chrome instalado. Y para que nuestra empresa llegue a buen puerto basta con seguir una serie de pasos.
Instalar Chrome en Android TV
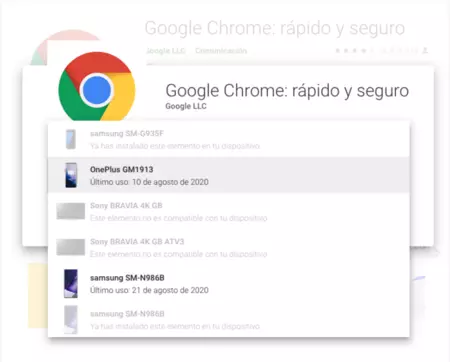
Para instalar el navegador de Google en un televisor con Android lo primero es intentarlo por medio de la tienda de aplicaciones, Google Play Store, y veremos que por regla general nos dice que nuestro aparato no es compatible. Un inconveniente que podemos evitar. Vamos a necesitar tres aplicaciones como son Chrome, File Commander y Sideload Launcher.
Lo primero que vamos a hacer es descargar desde el móvil o el ordenador una versión en formato .apk de Chrome que sea compatible con el televisor que vamos a usar. Como Google Play no lo permite, hay que recurrir a plataformas seguras como Apk Mirror. Esa app de Chrome compatible, (en mi caso, he usado cualquiera que no sea ARMV8) la portamos a un disco duro externo o pendrive.
Mientras, en el televisor, instalamos dos aplicaciones desde Google Play. La primera es File Commander (un explorador de archivos) y la segunda Sideload Launcher, un lanzador de aplicaciones.
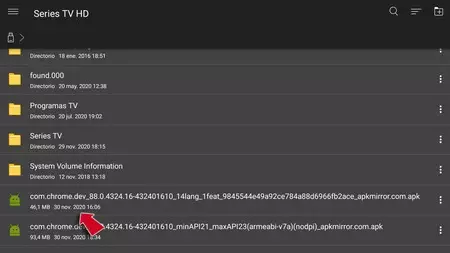
Es el momento de conectar al puerto USB de la tele el almacenamiento en el que tenemos cargada la .apk de Chrome y por medio de la app File Commander comenzar la instalación. Es necesario, y debes tenerlo en cuenta, que esa app tenga en la tele activados los orígenes desconocidos.
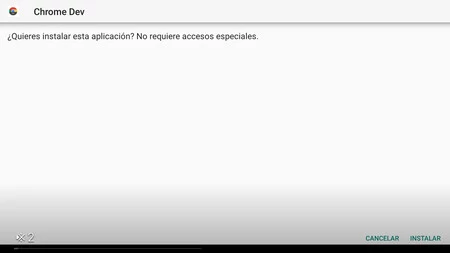
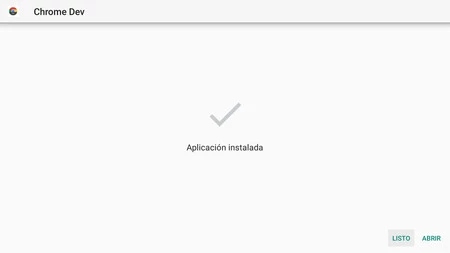
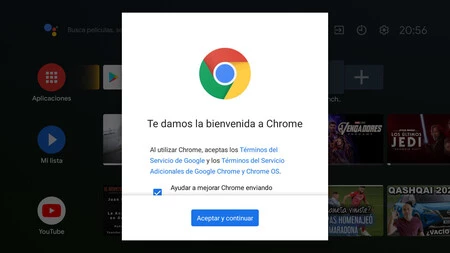
Con Chrome ya instalado, veremos que este no aparece en forma de icono. Y es que para acceder debemos ejecutar el lanzador Sideload Launcher, el cual hemos instalado antes. Al abrirlo veremos como una de las aplicaciones en pantalla es Chrome.
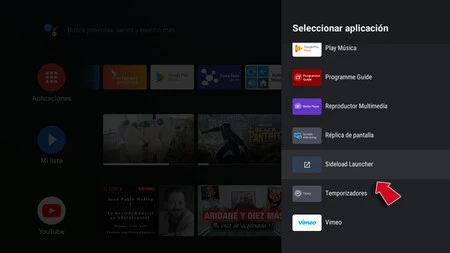
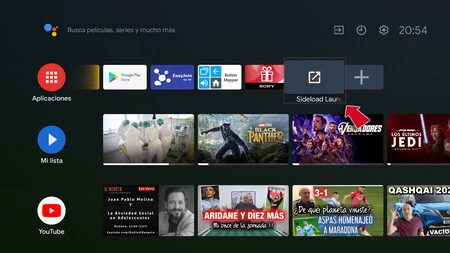

Una vez ejecutamos Chrome, podemos establecer nuestra misma cuenta y así tener sincronizada en el televisor toda nuestra actividad con accesos a marcadores, historial de navegación, contraseñas web... y todo desde el sofá de casa.
Sideload Launcher
- Desarrollador: Chainfire
- Descárgalo en: Google Play
- Precio: Gratis
- Categoría: Personalización
Chrome
- Desarrollador: Google LLC
- Descárgalo en: Google Play
- Precio: Gratis
- Categoría: Comunicación
File Commander
- Desarrollador: MobiSystems
- Descárgalo en: Google Play
- Precio: Gratis
- Categoría: Empresa





