Los modernos televisores cada vez tienen más prestaciones y ofrecen acceso a un abanico más grande de opciones. Sin embargo, esta ganancia provoca también que la curva de aprendizaje aumente y en algunos usuarios, sobre todo en las personas mayores, se pueden dar situaciones en las que todo se complique en exceso.
En mi caso, por ejemplo, he tenido que echar un cable algunas veces a mis padres, y el problema se acentúa sobre todo cuando no estoy presente. En ese momento no queda más remedio que tirar de videollamada por alguna aplicación móvil para intentar echar una mano. Y así era hasta que descubrí esta aplicación que me permite controlar todo el servicio a la estancia como si fuese un servicio técnico.
Un servicio técnico de andar por casa

Se trata de una herramienta que hasta ahora había pasado desapercibida y que redescubrí por un conocido (gracias Javier). Una app que además de ser funcional en televisores, lo es también para casi cualquier otro dispositivo ya sea ordenador, tableta, teléfono... Una aplicación que lo que hace es ofrecer acceso remoto para controlar el televisor (en este caso), como si estuviese delante de él, aunque me encuentre en otro sitio distinto.
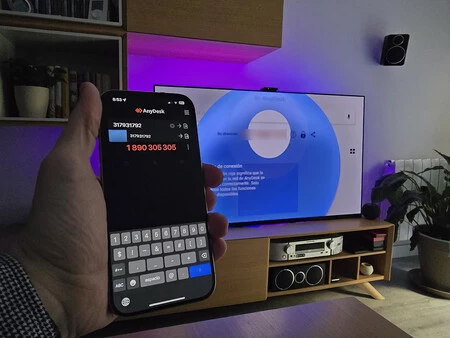
La aplicación se llama AnyDesk y lo mejor de todo es que es totalmente gratuita. Una aplicación que se puede descargar este enlace en Google Play Store y de la que ahora te voy a contar las claves para sacarle todo el partido.
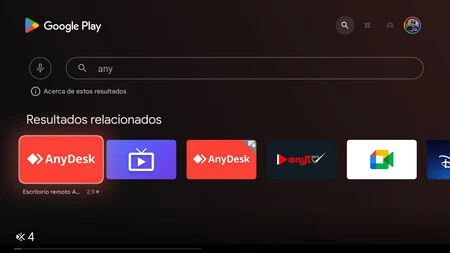
Lo primero es descargar la aplicación aquí. Además, en la Smart TV es necesario descargar también este plugin, también de AnyDesk. Con todos los componentes instalados (en teléfono y tele) que voy a usar para controlar el televisor y en el Smart TV, comienza todo el proceso.
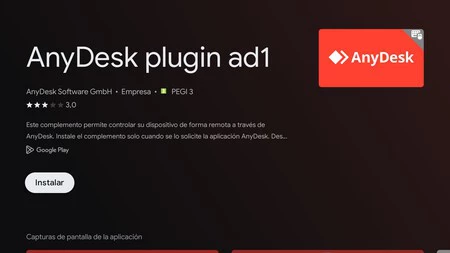
Esto es, quizás lo más engorroso, puesto que cuando inicias la aplicación en el televisor, te vas a encontrar con un montón de avisos de seguridad, indicando la peligrosidad de dar acceso a tu televisor a cualquier desconocido. Pero no te preocupes, porque solo podrá acceder a aquella persona que tenga la clave de identificación.
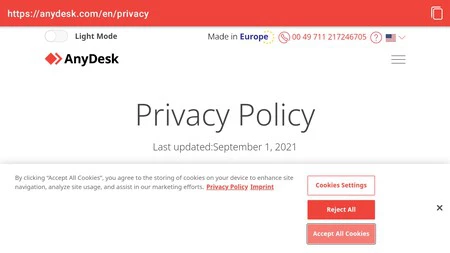
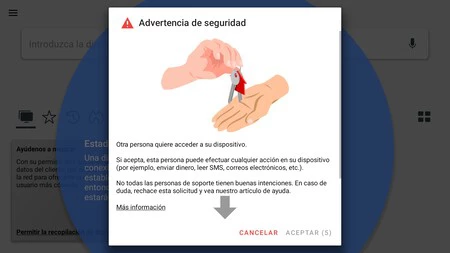
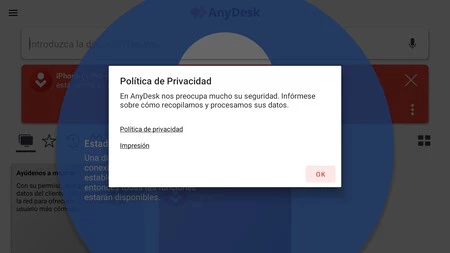
De hecho, para poder comenzar a usar AnyDesk, tendrás que introducir en el teléfono que funciona como controlador, una clave que aparece en este caso en el televisor. Es una especie de matrícula que permite establecer la unión.
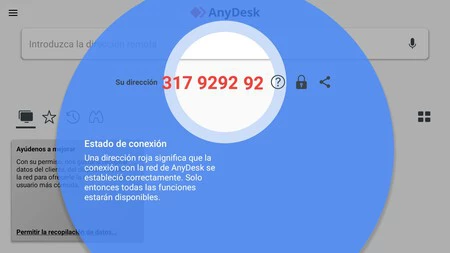 Por seguridad he cambiado los número
Por seguridad he cambiado los número
Dicho esto, la aplicación ofrece distintas modalidades a la hora de compartir pantalla. Por eso, si lo que queremos es controlar el televisor a distancia, como si estuviéramos presentes, tendremos que realizar antes un ajuste previo dentro de la configuración.
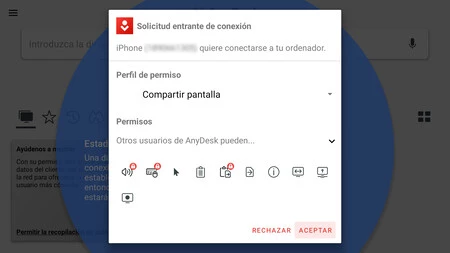
Y es que si te fijas, verás como algunas opciones aparecen con un candado, lo cual indica que antes han de ser desbloqueadas. Es por ejemplo, el caso de la que permite interactuar con los distintos controles del televisor usando el teléfono.
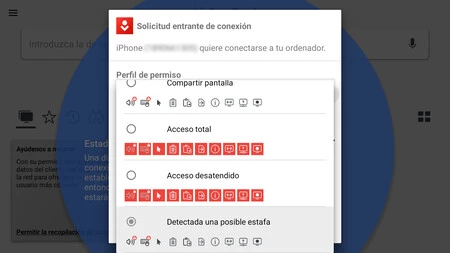
Puedes acceder a estas opciones, entrando en el apartado "Seguridad" de la zona izquierda del la pantalla y dentro de "Acceso interactivo" habilitando el apartado "Permitir siempre solicitudes de conexión". Si por ejemplo dejas marcada la que viene por defecto, "Sólo aceptar si la ventana AnyDesk visible" no podrás interactuar con el otro dispositivo.
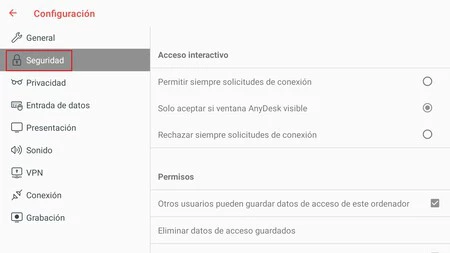
Bajo la imagen de estas líneas, puedes ver como en la primera algunas funciones aparecen bloqueadas, y sin embargo, en la segunda ya aparecen disponibles tras realizar los cambios oportunos en los ajustes de la aplicación.
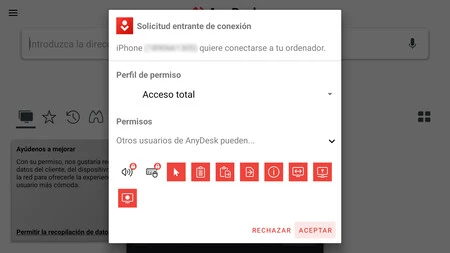 Con las funciones bloqueadas
Con las funciones bloqueadas
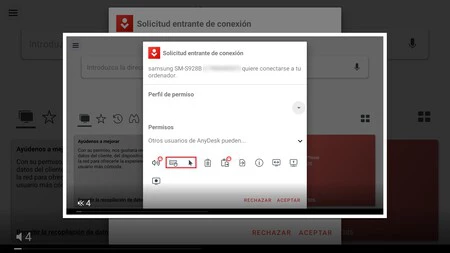 Con las funciones desbloqueadas
Con las funciones desbloqueadas
Dicho todo esto, lo que tienes que hacer es introducir en el teléfono móvil, el número o "matrícula" que aparece en el televisor. Aparecerá un pequeño mensaje de aviso y una cuenta atrás que debe concluir antes de poder acceder a la pantalla de forma remota.
En las pruebas, yo he usado la aplicación AnyDesk tanto en un teléfono Android como en otro con iOS y el funcionamiento es casi calcado. En el vídeo que tienes bajo estas líneas, puedes comprobar cómo funciona la aplicación, la interfaz que tiene.
Ofrece todo un abanico de opciones, desde controlar el televisor, como si el teléfono fuese un ratón o un control-pad, pero también grabar la pantalla del mismo o realizar capturas.
Para el caso, a mí lo que me interesaba era acceder a los ajustes del televisor para cambiar distintos parámetros, y como puedes ver en el vídeo que aparece bajo estas líneas, es algo que se puede hacer sin problema.
Lo he hecho usando el lápiz del teléfono por comodidad, pero también se puede hacer sin problema usando los dedos y aunque en algunas situaciones hace falta algo de puntería para acertar con el icono, no ofrece mayor problema.
De hecho, como se puede ver, podrás acceder a todos los apartados y cambiar los ajustes como si estuviese allí mismo con el mando de distancia.
De esta forma, he logrado acceder a la configuración del televisor a distancia y realizar las modificaciones oportunas, así como eliminar alguna aplicación que estaba ocasionando problemas.
Una vez no quieres seguir compartiendo el acceso al dispositivo, ya el televisor, una tableta, un ordenador... Desde mismo televisor (en este caso), se puede cerrar la sesión.
En Xataka SmartHome | Mi Smart TV se veía súper oscura hasta que desactivé esto. La opción escondida que hacía que lo viera todo peor





