A menudo nos encontramos con dificultades para disfrutar de las diferentes cadenas de televisión en casa. La ausencia de una antena, problemas en el cableado o incluso condiciones meteorológicas adversas pueden dificultar la recepción de la señal de TDT. Existen muchos factores que pueden interferir en su correcta llegada a nuestro hogar.
Sin embargo, si cuentas con una conexión a Internet y un dispositivo como el Chromecast con Google TV, puedes convertirlo en una solución eficaz para acceder a todos los canales de la TDT en cualquier televisor, sin necesidad de una antena física. A continuación, te explicaré paso a paso cómo lo he logrado.
Todos los canales de la TDT a mano
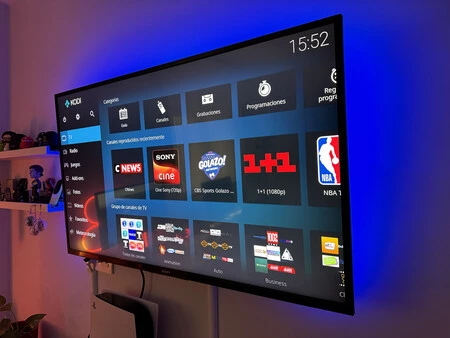
En este caso, he combinado el uso de las populares listas IPTV, de las que ya hemos hablado, con la flexibilidad que ofrece un Chromecast. Este dispositivo es perfecto para trasladarlo fácilmente de un televisor a otro, lo que lo hace increíblemente práctico. Lo único que necesitas es una conexión a Internet, incluso si se trata de la red móvil de tu teléfono.
Qué es Kodi y por qué lo uso
Kodi es una plataforma de software libre y gratuita diseñada para gestionar y reproducir contenido multimedia, como películas, series, música y fotos, desde una amplia variedad de dispositivos.
Destaca por su capacidad de personalización a través de add-ons o complementos que amplían sus funcionalidades, permitiendo acceso a contenido en streaming, IPTV y servicios en línea. Además, soporta numerosos formatos y protocolos, convirtiéndolo en una solución versátil y potente para el entretenimiento en el hogar. Su interfaz intuitiva y su amplia comunidad de desarrolladores lo hacen una opción preferida por usuarios avanzados y principiantes.
A esta ecuación he sumado una aplicación todoterreno como es Kodi, el centro multimedia que ya hemos usado aquí para acceder a HBO Max, Movistar Plus+, Disney+, DAZN, Netflix, SkyShowtime, Pluto TV e incluso para grabar programas o usarlo para acceder a Plex.
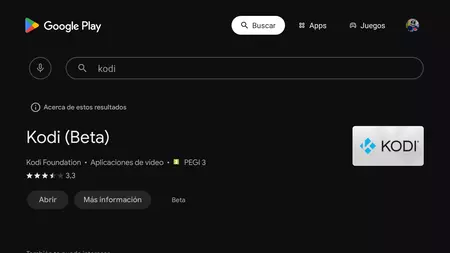 Kodi en Play Store
Kodi en Play Store
El primer paso es instalar Kodi, una aplicación muy versátil y popular. La forma más sencilla es hacerlo directamente desde la Play Store. Sin embargo, también tienes la opción de descargarla desde la web oficial de Kodi, ya sea directamente en tu Chromecast o en tu teléfono. Si optas por instalarla desde el teléfono, puedes enviarla al Chromecast utilizando el método que ya te hemos explicado previamente.
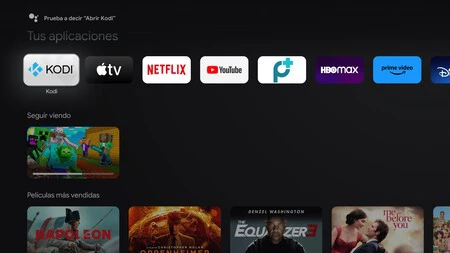
Si decides optar por este método, primero tendrás que configurar tu Chromecast para permitir la instalación de aplicaciones de fuentes externas. Aunque ya lo hemos detallado en otro artículo, aquí tienes un resumen rápido de los pasos:
- Accede al icono de tu perfil en la esquina superior derecha y selecciona “Ajustes”.
- Dirígete a la sección “Sistema” y luego pulsa en “Información”.
- Desplázate hasta el final y pulsa repetidamente en “Compilación del SO de Android TV” hasta que habilites las opciones de desarrollador.
- Una vez activadas, regresa a “Ajustes” y selecciona “Aplicaciones”.
- Dentro de esta sección, busca y entra en “Seguridad y restricciones”.
- Selecciona “Fuentes desconocidas” y, desde ahí, concede permisos para instalar aplicaciones que no provengan de Google Play Store.
Con Kodi ya instalado, es momento de comenzar. Abre la aplicación y, en la columna izquierda de la interfaz predeterminada, selecciona “Add-ons” para empezar a configurarla.
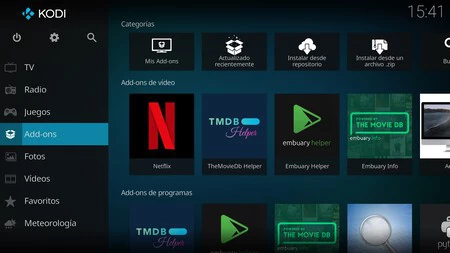
En el lado derecho de la pantalla aparecerá una ventana desplegable. Ahí, deberás hacer clic en el ícono de la lupa acompañado del texto “Buscar” para continuar con el proceso.
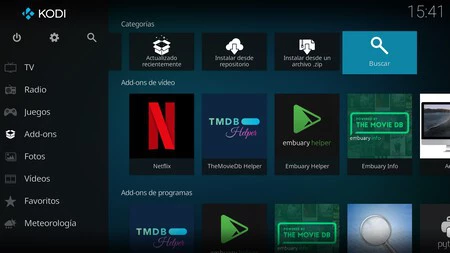
Asumiendo que aún no has instalado ningún “Add-ons”, escribe la palabra “PVR” en el cuadro de búsqueda para localizar los complementos necesarios.
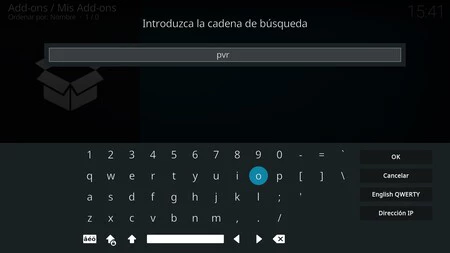
En la lista de resultados, localiza y selecciona el complemento titulado “Clientes PVR - IPTV Simple Client” para proceder con la instalación.
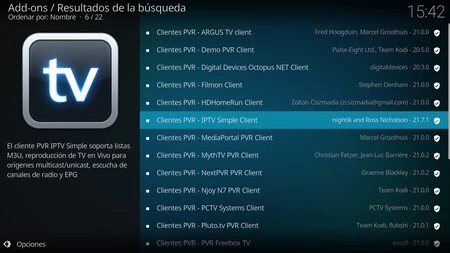
Una vez que inicies la descarga, notarás un pequeño icono con un porcentaje de progreso en la parte superior derecha de la pantalla. Cuando el proceso finalice, aparecerá un check a la izquierda del nombre del “Add-on”, indicando que la descarga se ha completado. Ahora, selecciona el complemento que acabas de descargar. En la nueva ventana que se abrirá, busca el botón “Instalar” en la parte derecha y haz clic en él para completar la instalación.
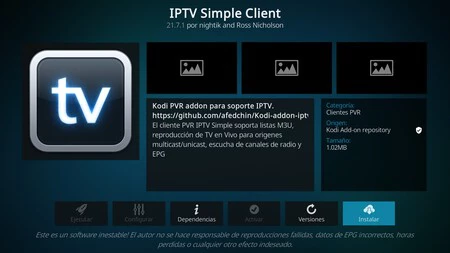
Con el “Add-on” ya instalado, ha llegado el momento de configurarlo. Haz clic en “Configurar” y asegúrate de seguir los pasos con atención.
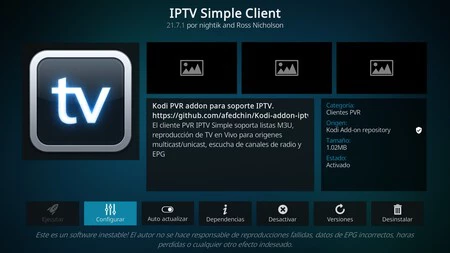
En esta nueva ventana, selecciona la primera opción: “Añadir configuración de Add-on” para continuar con el proceso.
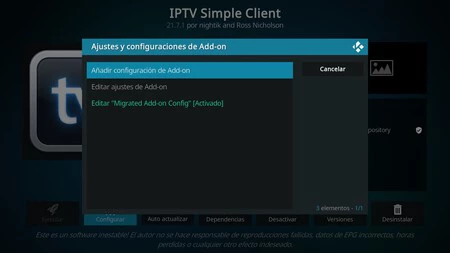
Aparecerá una ventana con varios campos de configuración. El primero te solicitará asignar un nombre al perfil. Puedes elegir cualquier nombre; en mi caso, lo he llamado TDT.
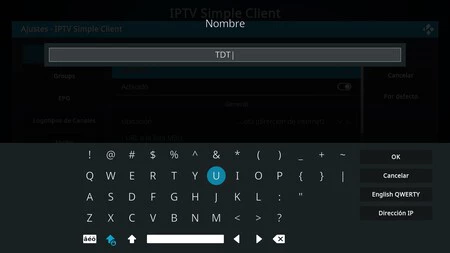
La parte clave viene ahora. En el apartado “Ubicación”, asegúrate de que esté configurado como “Ruta remota (dirección de Internet)”. Verás un texto deslizante que indica esta opción; verifica que está correctamente activada antes de continuar.
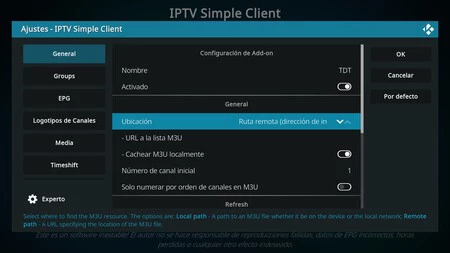
Justo debajo encontrarás el apartado “URL a la lista M3U”, un elemento crucial en la configuración. En este campo, deberás ingresar manualmente, utilizando el mando, la dirección IPTV que deseas utilizar.
Para que no tengas que buscarla, en esta página de GitHub tienes varias. Así hay una lista con todos los canales, excepto los que tienen contenido para adultos:
https://iptv-org.github.io/iptv/index.m3u
Y esta otra lista con todos los canales anteriores y además canales para adultos:
https://iptv-org.github.io/iptv/index.nsfw.m3u
Además de estas listas, tienes otras. De las dos que aparecen bajo estas líneas, la primera tiene sólo contenido en español y la segunda sólo los canales de España.
https://iptv-org.github.io/iptv/languages/spa.m3u
https://iptv-org.github.io/iptv/countries/es.m3u
Puedes usar la lista IPTV que más guste con la precaución de escribir toda la línea correctamente en el apartado “URL a la lista M3U”.
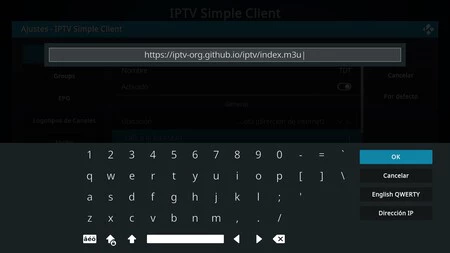
Una vez que hayas ingresado toda la información, simplemente pulsa “OK” y vuelve a la pantalla principal de Kodi. En la parte superior derecha, notarás un mensaje que indica: “El Gestor PVR se está iniciando. Cargando canales desde clientes”, confirmando que el proceso está en marcha.
Cuando el proceso termine, simplemente dirígete al apartado “TV” en la columna izquierda de la pantalla principal. Allí deberían aparecer todos los nuevos canales que has configurado.
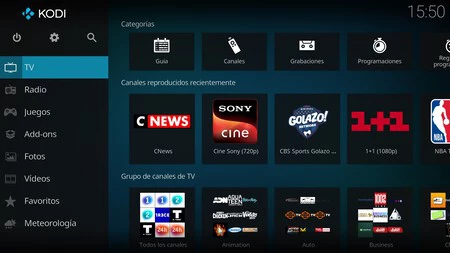
Ya puedes ir pulsando de uno en uno para elegir el que más te gusta. Verás que los hay de todo tipo y de todos los países y cada uno de ellos indica la resolución a la que se ofrece. Son casi 10.000 canales en la lista más amplia, así que debes tener algo de paciencia para encontrar el que buscas.
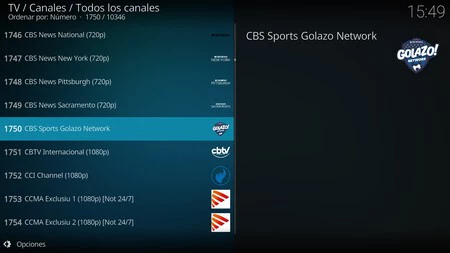
Recuerda además, que si te parece muchos canales, siempre te puedes montar tu propia parrilla televisiva con los canales que más te gustan siguiendo el tutorial que ya vimos en su día.
En Xataka SmartHome | Este es el truco para no perder ni un canal de la tele. Esta web te dice cuáles son los disponibles en tu zona para una TDT más completa






Ver 0 comentarios