Cuando le damos la vuelta a nuestra tele, nos encontramos con todas las conexiones disponibles. Una Smart TV moderna permite conectarle casi cualquier fuente de audio y de imagen. Una variedad de acciones que repercute en las posibilidades que tiene el usuario.
Y es que puede darse el caso de que en un momento dado, tengamos a la vez imágenes provenientes de distintos dispositivos. Y si tienes una Smart TV de Samsung, esto es posible hacerlo gracias a la función Multi View.
Todo a la vez en todas partes
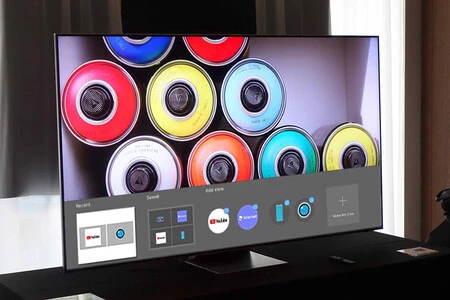
Gracias a la función Multi View, puedes hacer que la pantalla de tu Smart TV Samsung se divida para poder mostrar vídeos imágenes de distintas fuentes. Por ejemplo, podrás ver un programa de televisión y por otro lado estar contemplando en la misma pantalla un vídeo de YouTube sin perder detalle en ningún momento. Y es que cada pantalla emite además de una imagen diferente, su propio sonido.
Con la función Multi View, la pantalla se puede dividir en dos zonas y se trata de televisores con resolución 4K y en cuatro pantallas más pequeñas en el caso de televisores con resolución 8K.

Para acceder debes pulsar el botón Multi View del mando a distancia y en el menú que aparece en pantalla, elegir el diseño que quieres aplicar. Hay algunas opciones prefijadas y otras que puedes configurar a tu gusto. Ahí verás las opciones
- Recientes: Volver a la composición Multi View múltiple más reciente.
- Guardadas: Volver a una composición Multi View guardada.
- Añadir vista: Añade una aplicación/fuente para usar en Multi View.
- Make My Own: Elige una plantilla y aplicación/fuente para componer un formato Multi View en una tarjeta guardada.
Puedes alternar entre las diferentes pantallas usando el mando a distancia y cambiarlas con sólo pulsar el botón "Seleccionar" del mando a distancia. Al hacerlo, aparecerá un menú para configurar la pantalla que en ese momento esté seleccionada con alguna de estas ocho opciones:
- Cambiar aplicación/fuente:
- Seleccionar contenido de esta aplicación/fuente: sirve para buscar y elegir contenido dentro del modo de selección de contenido.
- Cambiar el tamaño de la pantalla para hacerla más grande o más pequeña
- Establecer Picture-in-picture y puedes elegir dónde colocar la pantalla PiP.
- Escucha el sonido de ambas pantallas: sirve para escuchar el audio de todas las pantallas a la vez.
- Altavoz Bluetooth: sirve para escuchar el audio en unos altavoces o auriculares Bluetooth en lugar de por la tele.
- Eliminar pantalla: con esta opción eliminas la pantalla seleccionada.
- Salir a pantalla completa: finaliza Multi View y aparece el contenido en pantalla completa.
Además, puedes cambiar la configuración de ejecución automática de Multi View en la ruta "Configuración", "Todas las configuraciones", "General y privacidad" y luego en "Opciones de la pantalla de inicio".
Esta función está presente en estos televisores. Se pueden lograr entre dos y 5 pantallas con los modelos QN900B y QN800B. Y con dos vistas a la vez los modelos QN700B, QN95B, S95B, QN90B, QN85B, Q80B, Q70B, Q60B, The Serif 2022, The Frame 2022 (excepto modelos de 32 pulgadas), The Sero 2022 y Smart Monitor ('22 M50B y superiores).
En Xataka SmartHome | Cómo hacer que tu Smart TV Samsung, Sony, LG, Philips... funcione mejor y más rápido y sin aplicaciones de terceros





