En otras ocasiones hemos visto las posibilidades para acceder a HBO Max, Movistar Plus+, DAZN, Netflix, SkyShowtime, Pluto TV, para ver la TDT, grabar programas o usarlo para acceder a Plex. Una aplicación muy personalizable. Y ahora, en un nuevo capítulo vamos a ver cómo podemos aprovechar Kodi para ver Disney+ y qué ventajas ofrece frente a la aplicación original.
Para poder ver Disney+ en Kodi, lo primero que vamos a necesitar es una obviedad: estar suscritos a la plataforma. Sin eso no hay por dónde seguir. El resto es sólo seguir una serie de pasos dentro de Kodi para configurarlo de forma adecuada. Además, vamos a ver qué ventajas ofrece respecto a su uso en la app original.
Disney+ en Kodi
Con Kodi instalado en nuestro televisor, set-top box o dispositivo compatible, lo primero es descargar el repositorio de Slyguy. Para hacerlo vamos a los "Ajustes" y buscamos el "Explorador de Archivos" y pulsamos en "Añadir fuente".
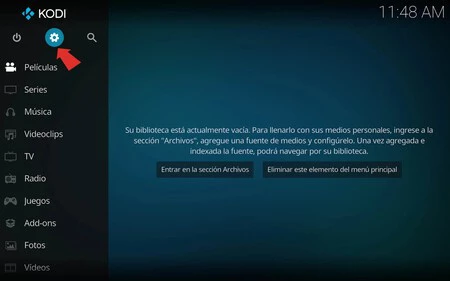
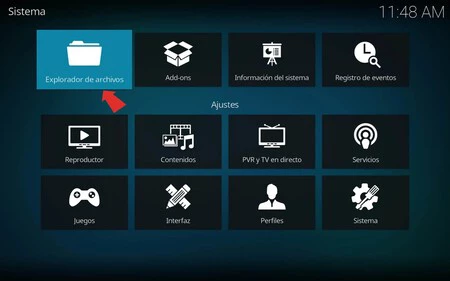
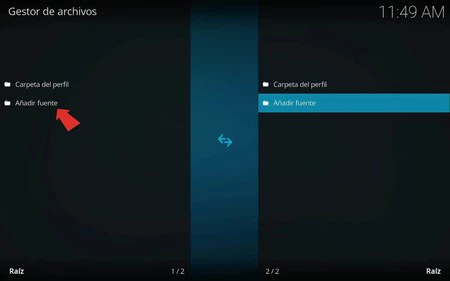
Veremos una nueva pantalla y en la casilla para escribir deberemos introducir la dirección del repositorio "http://k.slyguy.xyz/" sin las comillas. Luego, en el campo nombre, escribimos "Slyguy" y pulsamos en OK.
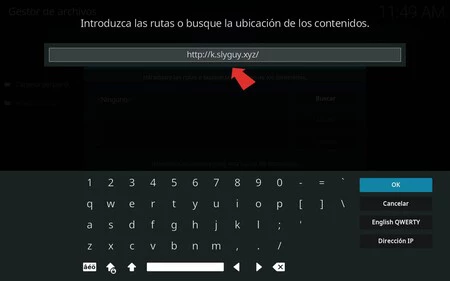
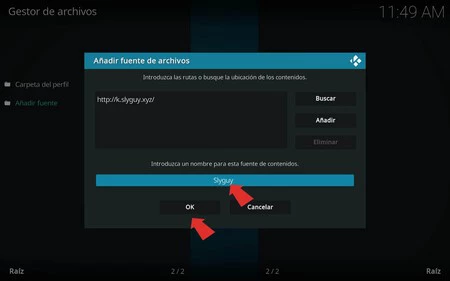
Ahora debemos regresar al "Menú principal" y en el apartado "Add-ons" pulsar en el icono con forma de caja. Buscaremos la opción "Instalar desde archivo zip" y como fuente elegiremos "Slyguy", que es la que hemos creado antes.
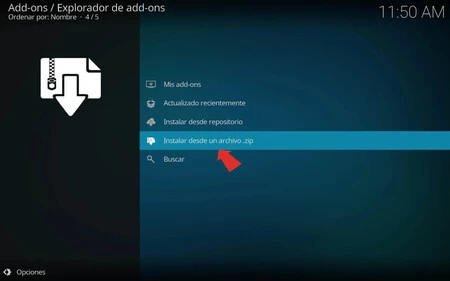
Veremos un mensaje de advertencia sobre la actualización manual de los repositorios. Confirmamos pulsando en "Si" y seguimos.
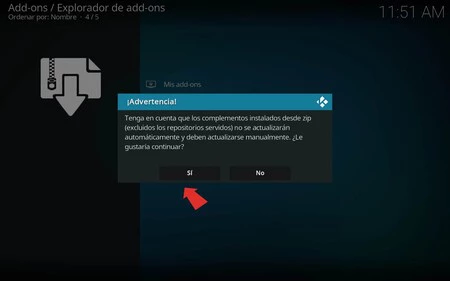
Al pulsar aparecerá un archivo zip que es el repositorio y para instalarlo sólo debemos pulsar en él.
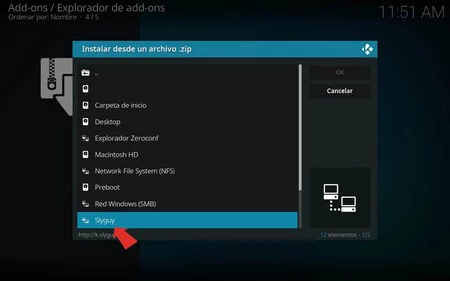
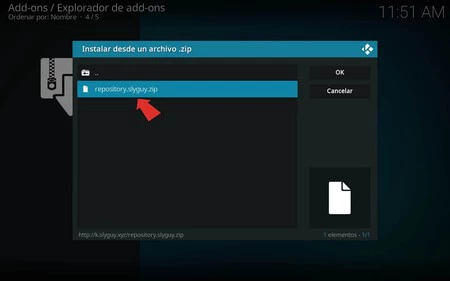
Con el repositorio instalado, vamos hacia atrás de nuevo, hasta el icono con forma de caja y ahí elegimos la opción "Instalar desde repositorio". Tenemos que elegir "SlyGuy repository".
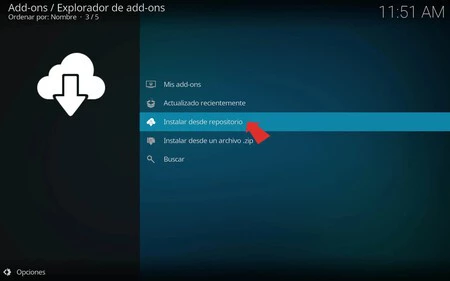
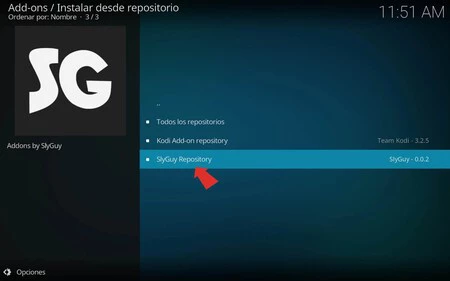
En ese punto debemos volver atrás y en "Add-ons" buscar el apartado "Vídeo" y dentro de este, "Disney+". Ahí pulsamos en la opción "Instalar". Veremos un recuadro en la zona superior de la pantalla con el progreso de la instalación y a la conclusión, ya podremos usar el add-on de Disney+ en la plataforma.
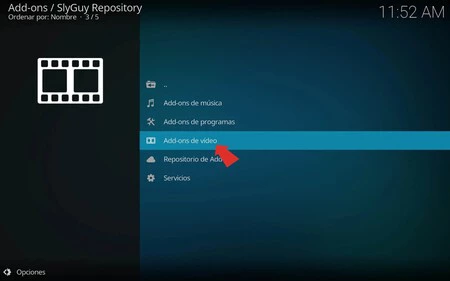
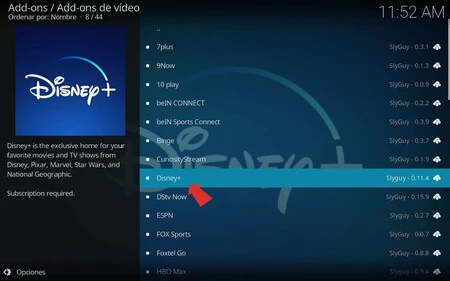
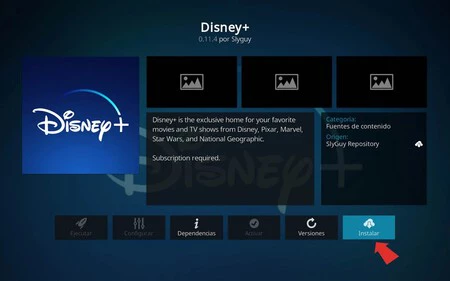
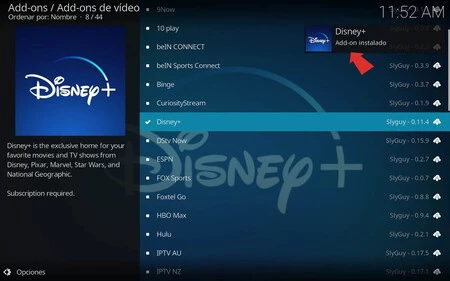
Configurar Kodi
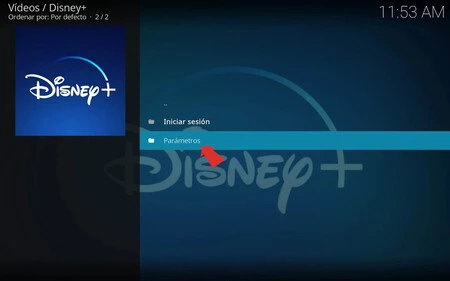
Ya podemos Disney+ o bien configurarlo en el apartado "Parámetros" (también podemos hacerlo una vez nos hayamos registrado. Lo recomendable es ir al apartado "Avanzado" y pulsar en "(Re)Instalar Widevine CDM".
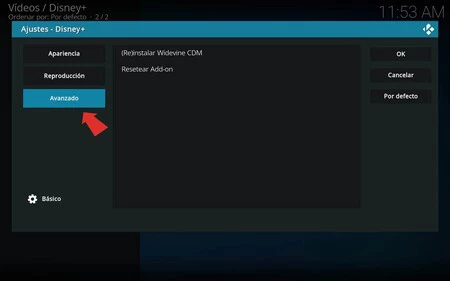
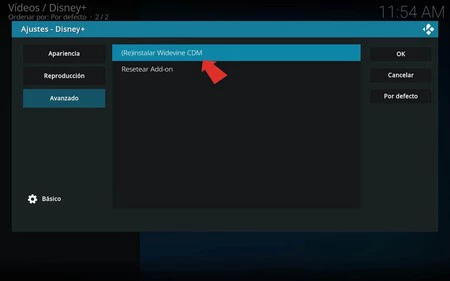
Un mensaje nos advierte que debemos instalar "Inputstream Adaptative" y ahí tendremos que elegir la última versión disponible.
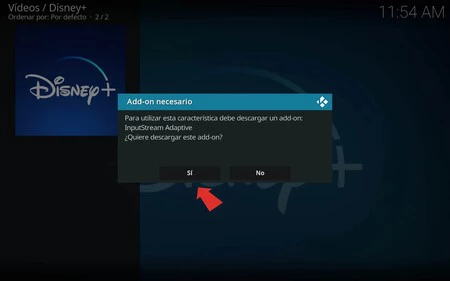
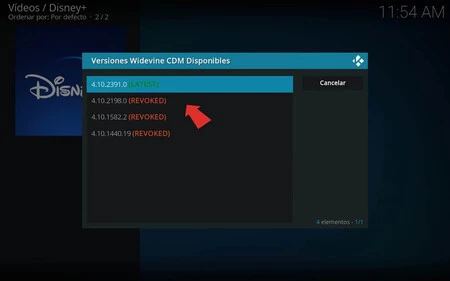
El objetivo es mejorar la calidad de imagen, pues permite resoluciones de 720p en PC y de hasta 4K con códec H.265 en dispositivos Android con certificación Widevine L1. Esto beneficia entre otros al Fire TV Stick 4K, la Nvidia Shield o el Xiaomi Mi Box S.Ya lo hemos configurado y ahora sólo tenemos que iniciar sesión en nuestra cuenta de Disney+.
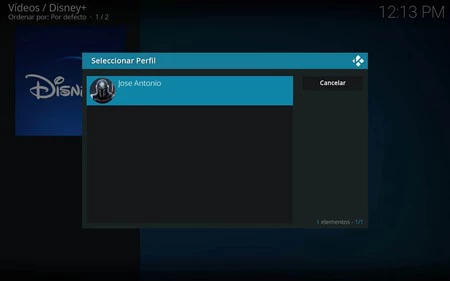
La diferencia respecto a la app original es que aquí haremos uso de la interfaz clásica de Kodi, algo que no impide que podamos usar el resto de opciones de la app de Disney+.
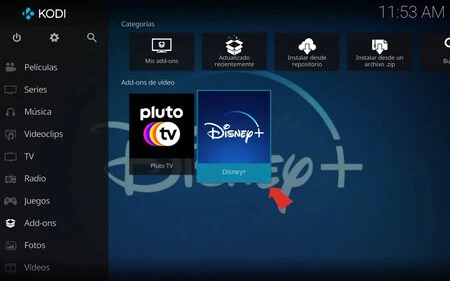
Los contenidos aparecen divididos por tipología, favoritos, listas creadas, series, hubs central... además ofrece un buscador de contenido y los Hubs característicos de la aplicación. Todo eso sí, bajo la interfaz de Kodi.
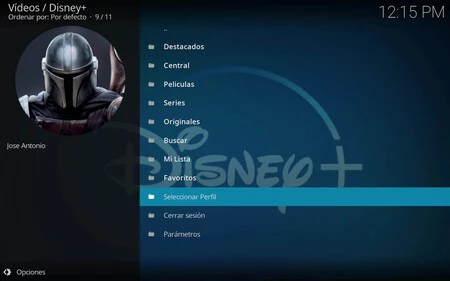
Ventajas de usar Disney+ en Kodi
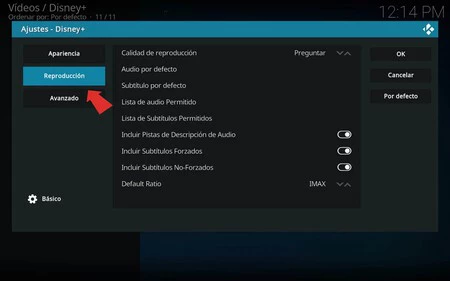
Además, los parámetros los podemos configurar una vez hemos iniciado sesión y por ejemplo elegir la pista de sonido con Dolby Digital+, mientras que si accedemos desde el navegador solamente obtenemos audio estéreo.
Igualmente, si usamos este sistema en una Nvidia Shield o en un Fire Stick 4K, Kodi permitirá reproducir una pista Atmos en Dolby Digital Plus siempre que esté disponible.También podemos elegir el bitrate, algo que apreciará sobre todo con conexiones pobres o si usamos Kodi en un smartphone. Además, con Kodi 19 también se pueden personalizar los subtítulos o hacer capturas al contenido.
En Xataka SmartHome | Así de fácil es solucionar los errores en Kodi si tienes problemas con las dependencias al instalar complementos





