De los Fire TV de Amazon hemos hablado en infinidad de ocasiones. Uno de los set-top box basados en Android TV más interesantes con una amplia familia de modelos de los que hemos dado todo tipo de artículos relatando trucos, métodos y tutoriales para sacarles todo su potencial. Uno de ellos, ya lo contamos en este artículo, permitía acceder al menú secreto para ver datos de lo que se estaba reproduciendo en pantalla. Un truco que ahora se puede mejorar.
Se trata de usar otro método que no pase por una combinación de botones, que a veces era complicado de llevar a cabo y que permite acceder gracias a una aplicación a distintas funciones en el dongle de Amazon. Una app que además es gratuita y se puede descargar en la Amazon App Store.
Todo con una sola app
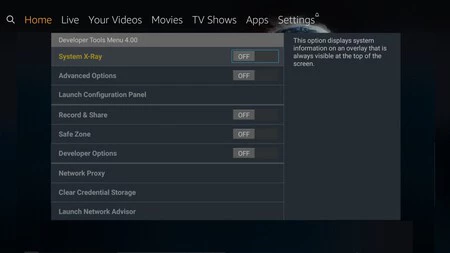
La aplicación responde al nombre de Developers Tool Menu Shorcut for Fire TV. Y cuidado, porque cuando hagas la búsqueda en la Amazon App Store debes elegir la que tiene ese nombre al completo, y no otra.
Puedes instalarla desde el propio Fire TV entrando en la App Store pulsando en el icono correspondiente y luego, tras hacer click en la lupa, tecleando en la casilla "Developers Tool". Te saldrá, entre otras apps, la que buscas, "Developers Tool Menu Shorcut for Fire TV". Aquí tienes un enlace a la app.
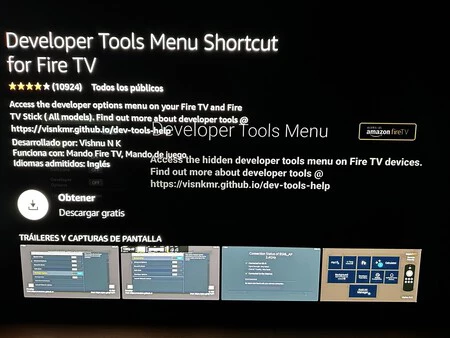
Developers Tool Menu Shorcut for Fire TV ofrece una serie de opciones que brindan métricas en tiempo real y otra información sobre la aplicación. Con la app ya instalada, vas tú a buscarla entre las aplicaciones y pulsar sobre ella.

Antes, para lograr lo mismo tenía que usar una combinación de teclas que a veces no funcionaban. Debía pulsar de forma simultánea el "botón central y abajo" durante unos cinco segundos y justo al de pulsarlos y soltarlos, pulsar en el botón "Menú", que es el de las tres rayas horizontales. En ese momento se abría una ventana nueva en el televisor con las siguientes opciones. Ahora todo eso es inmediato y permite acceder a estas opciones:
- System X-Ray
- Opciones avanzadas
- Registrar y compartir
- Zona segura
- Opciones para desarrolladores
- Fila del desarrolador
- Borrar recomendaciones
- Proxy de Red
Con "System X-Ray" tendremos acceso a métricas del sistema que veremos en la parte superior de la pantalla en forma de ventana superpuesta. En ellas vemos información relativa a la CPU, pantalla, memoria o uso de Red.

El otro apartado que nos interesa es el de "Opciones avanzadas", el cual no está disponible en Fire TV Stick Gen 1. Se trata de un cuadro que veremos a la derecha de la pantalla con información relativa al apartado multimedia cuando se utilizan las API de Android MediaCodec.
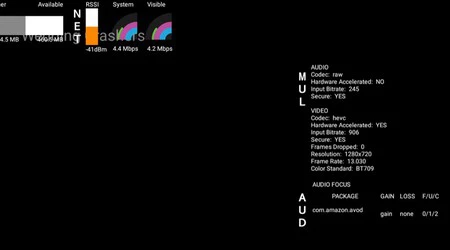
Aparecen los datos cuando estamos reproduciendo contenido en streaming o archivos multimedia en una pantalla adicional que se divide en "MUL" para Multimedia (audio y video) y "AUD" para Audio Focus.

La información que muestra es la relativa al códec usado, si la reproducción de audio es acelerada por hardware, al bitrate de entrada, etc. Este es el listado de opciones al completo.
|
Audio |
|
|---|---|
|
Códec |
Formato de códec de audio |
|
Aceleración por hardware |
Si la reproducción de audio es acelerada por hardware |
|
Bitrate de entrada |
Velocidad de bits de entrada de audio |
|
Seguridad |
Si es seguro o no |
|
Vídeo |
|
|---|---|
|
CÓDEC |
Formato de códec de video |
|
ACELERACIÓN POR HARDWARE |
Si la reproducción de video es acelerada por hardware |
|
BITRATE DE ENTRADA |
Velocidad de bits de entrada de video |
|
SEGURIDAD |
Si el video es seguro o no |
|
frames |
Conteo de caída de frames |
|
resolución |
Resolución de reproducción |
|
fps |
Velocidad de fotogramas de reproducción |
|
estándar de color |
|
|
audio focus |
|
|---|---|
|
paquete |
Nombre del paquete de la reproducción de audio |
|
ganancia |
Implicación de ganancia de enfoque de audio |
|
pérdida |
Implicación de pérdida de enfoque de audio |
|
F / U / C |
Indicador (F) : valor de indicador para la solicitud de enfoque de audio. Para obtener más información, consulte AudioManager.java # 2445 . Uso (U) : valor de uso Contenido (C) : valor del contenido. Los valores de Enum para uso y contenido |
Además, y como ocurría antes, siempre podemos desactivar estas funciones para que dejen de aparecer en pantalla y de nuevo no tendremos que usar la combinación de botones. Bastará con volver abrir la aplicación y eliminar lo que no queremos que se vea durante la reproducción.
En Xataka SmartHome | Usar un Amazon Echo como altavoz de mi Fire TV Stick es lo mejor que he podido hacer con el sonido de mi tele por poco dinero




