Lo habitual es pensar en el router como la puerta de entrada a Internet en el hogar. Un pequeño dispositivo que actúa como el nodo de comunicaciones de toda la casa conectada y que, además, como hemos visto, tiene muchas más funcionalidades. Una de las menos conocidas está relacionada con la conexión USB.
Muchos de los routers disponibles en el mercado cuentan con uno o dos puertos USB en la parte trasera (puedes verificar si tu router tiene uno girándolo). Una de las opciones que ofrecen es la posibilidad de crear una especie de nube personal a la que puedes subir archivos desde cualquier dispositivo. Aquí te explicaremos cómo hacerlo si sigues leyendo.
Una nube personal y barata
 Imagen: Stephen Phillips (Unsplash)
Imagen: Stephen Phillips (Unsplash)
Seguramente, cuando piensas en una nube, te vienen a la mente aplicaciones como Google Drive, iCloud o Dropbox. Sin embargo, también puedes crear tu propia nube privada en casa, y el router es la pieza clave para lograrlo. No necesitas un equipo complejo, basta con conectar un pendrive o una tarjeta de memoria a través del puerto USB del router.
Este sistema permite imitar el funcionamiento de un NAS (con sus limitaciones), usando el router al que conectas el pendrive para compartir archivos y acceder a ellos desde cualquier otro dispositivo conectado a la red.
Así, podrás acceder a los archivos almacenados en el pendrive, una memoria USB o un disco duro externo, desde cualquier dispositivo conectado a la red doméstica. Sin embargo, es importante tener en cuenta que no ofrece la misma seguridad y eficiencia que un NAS.
Cómo montar una nube usando un pendrive en el router
En la mayoría de los routers, esta función se encuentra en la página de configuración, permitiendo que los archivos sean accesibles mediante FTP o a través de las opciones de red del sistema operativo. La configuración puede variar según el modelo de router y el proveedor de servicios.
Para saber si tu router cuenta con esta función, es recomendable consultar el manual de instrucciones. Si es así, conecta el pendrive (o el dispositivo de almacenamiento que desees utilizar) al puerto USB del router.
Luego, accede a la página de configuración del router. Para ello, abre un navegador web e ingresa en la barra de direcciones la dirección IP LAN del router, que por defecto suele ser 192.168.1.1 o 192.168.1.0, y presiona “Intro”.
En la nueva página, introduce el nombre de usuario y la contraseña en la pantalla de inicio de sesión. Por defecto, el usuario suele ser “admin”. Estos datos suelen estar en una pegatina ubicada en la parte trasera o inferior del router.
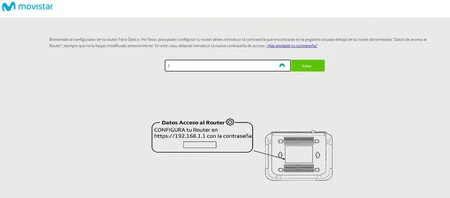
A partir de aquí, el proceso puede variar dependiendo de la marca y el modelo del router. Generalmente, encontrarás esta opción entrando en “Avanzado” o “General”, luego en el apartado “USB” (o uno similar) y buscando una opción con un título como “Aplicación USB” o "Dispositivo de almecenamiento USB”.
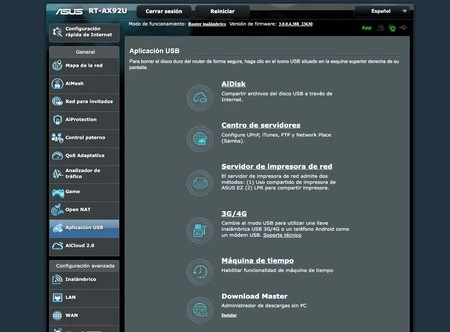 Imagen | Iván Linares
Imagen | Iván Linares
Para las pruebas hemos usado un router de ASUS, por lo que el proceso cambiará según la marca y modelo del router usado.
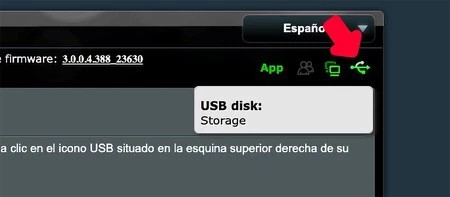 Imagen | Iván Linares
Imagen | Iván Linares
Al montar el USB/HDD el router automáticamente crea una unidad en la red. Ya queda en manos de cada usuario configurar el resto de opciones en función de las necesidades y preferencias. Incluso se pueden usar en el móvil las aplicaciones propias de la marca del router para llevar a cabo el proceso.
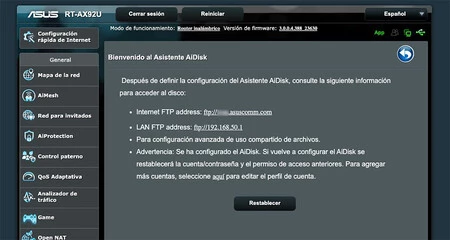 Imagen | Iván Linares
Imagen | Iván Linares
Este método también permite configurar un servidor multimedia utilizando el mismo pendrive conectado por USB y así reproducir archivos de audio y vídeo desde cualquier dispositivo conectado a la red. Siempre que el router lo permita, esta función se activa desde su página de configuración.
En Xataka SmartHome | Qué significan las luces del router y por qué son muy útiles







Ver 0 comentarios