Contar con un televisor inteligente con sistemas operativos como Tizen, webOS, Google TV/Android TV abre un mundo de posibilidades para el usuario, permitiéndole utilizar el dispositivo para mucho más que solo ver televisión. El Chromecast con Google TV es, además, un paso adicional, ya que permite convertir cualquier televisor en una Smart TV.
Personalmente, prefiero los dos sistemas basados en Android por su versatilidad, y en este tutorial veremos un ejemplo que relaciona Android TV/Google TV y el Chromecast con el mundo de las consolas. Te explicaré cómo convertir el dispositivo de Google en una consola de videojuegos retro de manera sencilla.
Índice de Contenidos (3)
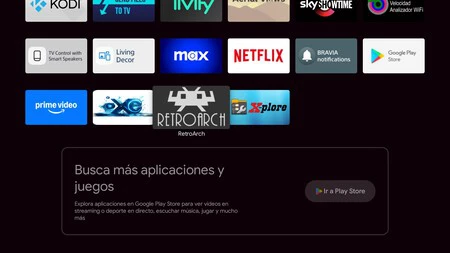
Para lograrlo, solo necesitarás instalar una aplicación llamada RetroArch y un gestor de archivos en el televisor, en caso de que no tengas uno ya instalado. Después, podrás adentrarte en el fantástico mundo de los juegos retro. Comencemos.
Descargar e instalar
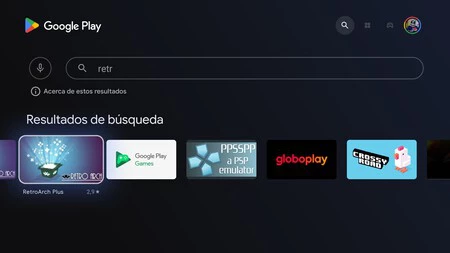
El primer paso es descargar RetroArch (puedes hacerlo desde este enlace), una aplicación disponible en Google Play Store. Si todo va bien, la aplicación se instalará sin problemas, pero puede aparecer un mensaje de error. Esto puede deberse a que la aplicación es demasiado antigua para la versión de Android TV/Google TV del Chromecast. Sin embargo, hay una solución.
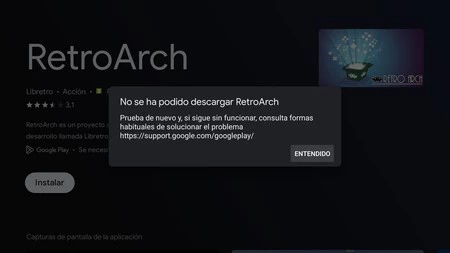
Para instalar la aplicación, primero accede a los “Ajustes” del Chromecast haciendo clic en el ícono de la rueda dentada en la parte superior derecha de la pantalla y, dentro de las opciones, selecciona “Aplicaciones”.
Busca “Play Store” y, una vez dentro, pulsa en “Desinstalar actualizaciones”. Ahora, usando el menú de la aplicación, pulsa en “Abrir” para acceder a Play Store.
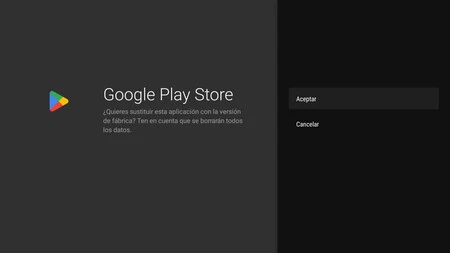
En el buscador, escribe RetroArch y selecciona “Instalar”. Verás que, después de un mensaje que advierte sobre la necesidad de un mando para jugar, la aplicación se instalará sin inconvenientes. Respecto a la versión de Play Store, esta se actualizará automáticamente sin problemas.
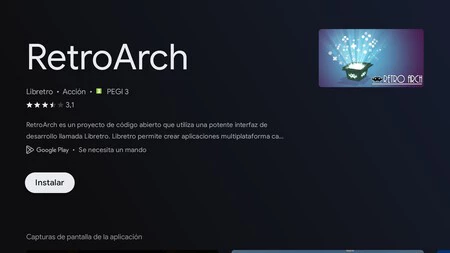
Si estás pensando en instalar la aplicación en local desde ApkMirror, te advierto que te vas a encontrar con el mismo mensaje de error: la aplicación es demasiado antigua y no tiene todas las medidas de seguridad necesarias.
Lo primero que verás durante el proceso de instalación es que hace falta conectar un mando, algo que ahora vamos a ver cómo hacer sin complicaciones.
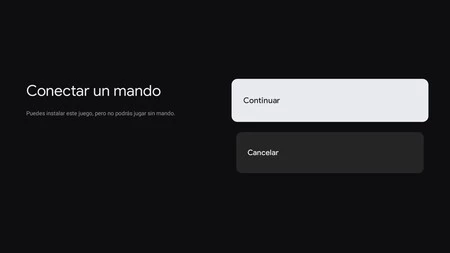
Configurar el mando

Ahora será necesario configurar un mando para jugar con el Chromecast. Puedes conectarlo mediante cable o, si lo prefieres, vía Bluetooth. La razón es que la aplicación no responde a los botones del control remoto del Chromecast.
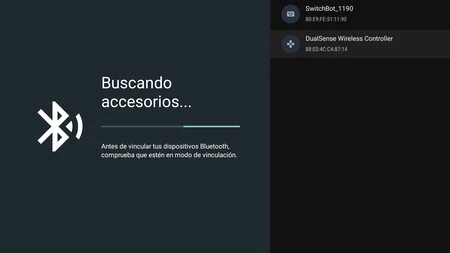
Si usas un mando con cable, solo tienes que conectarlo. Si prefieres conectar un mando Bluetooth, sigue estos pasos: en la parte superior derecha de la pantalla de inicio de Google TV, dirígete a la imagen de perfil o la inicial y selecciona “Ajustes”. Luego elige la opción para emparejar un mando o accesorio. Asegúrate de que el dispositivo esté en modo de vinculación o sea visible para otros dispositivos y sigue las instrucciones que aparecen en pantalla.
Configurar RetroArch
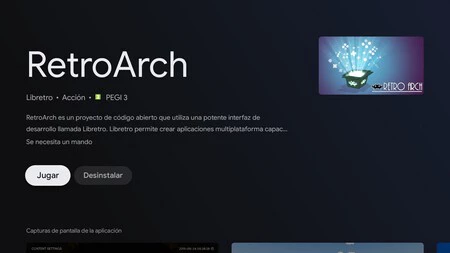
Con la aplicación instalada y el control pad conectado, encontrarás RetroArch disponible entre las aplicaciones de tu Chromecast. A partir de aquí, solo queda configurarla. Es importante concederle permisos para acceder, leer y escribir en el almacenamiento externo, así como acceder a fotos y archivos multimedia del dispositivo.
Lo primero que debes hacer es entrar en el “Menú principal” (aterrizas en él por defecto) y pulsar en “Actualizar perfiles de mandos” para tener las últimas versiones compatibles con los botones de los control pad más modernos.
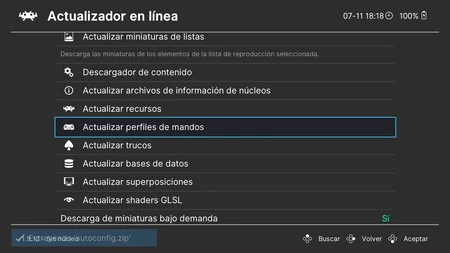
Una vez otorgados los permisos y configurando el mando, el siguiente paso es gestionar los núcleos. No te preocupes, aunque parezca muy difícil, es un proceso muy sencillo. correspondiente al emulador deseado. En el “Menú principal”. debes pulsar en “Actualizar archivos de información de núcleos”. Es la fórmula para tener las versiones más recientes de los emuladores.
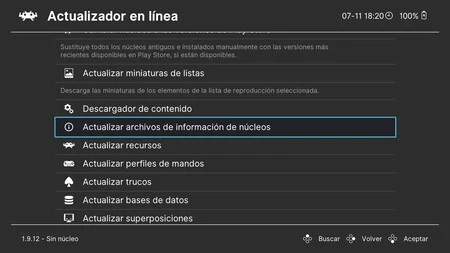
Para añadir el emulador de la consola que queremos usar, entramos en “Cargar núcleo”, seleccionamos “Descargar núcleo” y escogemos el que necesitamos. Este proceso es rápido, y RetroArch ofrece una amplia gama de opciones.
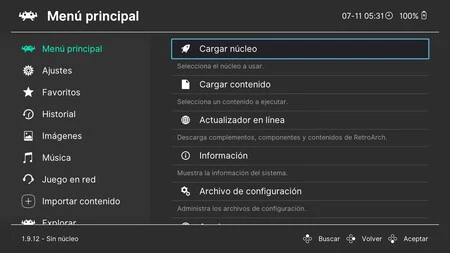
Si no encuentras el que buscas, puedes pulsar en “Actualizador en línea” y entonces se actualizará la lista de emuladores disponibles (los núcleos).
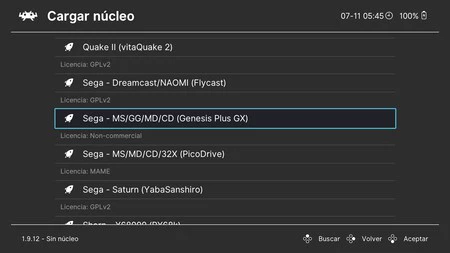
Para la prueba yo he usado el de la Sega Mega Drive (o Sega Génesis en otros mercados). Hay de Nintendo, de Amstrad, NeoGeo, Sega Saturn, SuperNES... la lista es enorme.
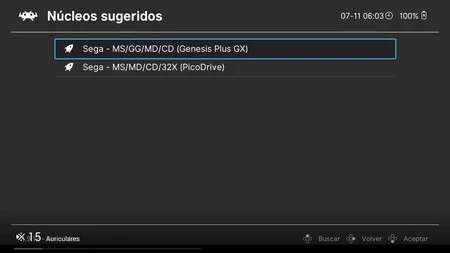
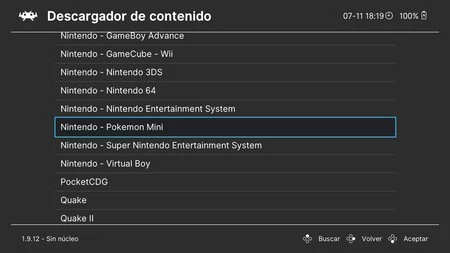
Con el emulador configurado, solo queda iniciar el juego. Podemos almacenar las imágenes de los títulos en un USB conectado al televisor y acceder a ellos. Yo sin embargo he querido hacerlo más fácil.
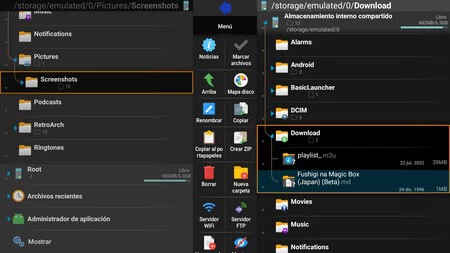 El título que voy a cargar está a la derecha
El título que voy a cargar está a la derecha
Con la memoria USB conectada, he usado un explorador de archivos como es X-Plore (ya hemos hablado de el) para llevarme la ROM desde el USB a la memoria interna del televisor. Suelen ocupar muy poco espacio, así que no te preocupes.
A partir de ahí debes pulsar en “Cargar Contenido” y buscar la carpeta, en la que has colocado la ROM. Aparecerán todos los archivos compatibles, como los de extensión .md.
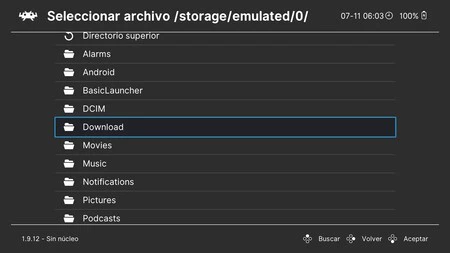
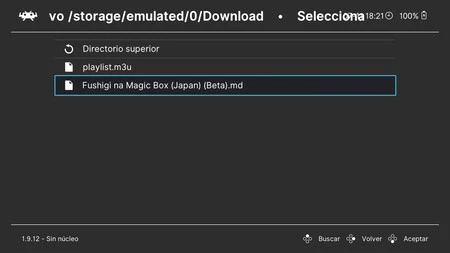
Seleccionamos el título deseado, y se abrirá un nuevo menú en el que elegimos “Cargar archivo” para empezar a jugar. Alternativamente, también podemos cargar títulos desde “Descargador de contenido” en el “Menú principal” y acceder a ellos desde la interfaz del emulador descargado.
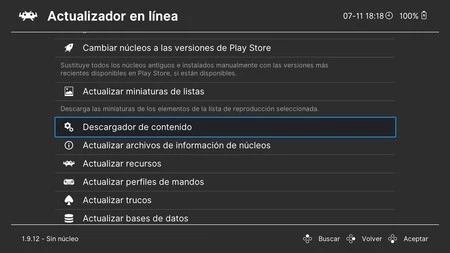
A partir de aquí solo queda por cargar el título que más nos guste y comenzar a jugar como en la consola que teníamos en casa pero con la comodidad de tener una consola retro en el Chromecast. Los juegos importados estarán disponibles para iniciar la partida con solo seleccionarlos.
En Xataka SmartHome | He transformado mi Fire TV Stick en una consola de juegos de última generación portátil. Solo he necesitado un mando y esta app





Ver 0 comentarios