Una de de las posibilidades que ofrece Google TV es la de instalar aplicaciones de terceros y hacerlo además sin depender de Google Play Store. Sólo es necesario una serie de pequeños preparativos que ahora vamos a repasar para llevar a buen puerto nuestra misión.
Con este tutorial podemos instalar aplicaciones en muy pocos pasos una vez hemos configurado correctamente el Chromecast con Google TV. Sólo vamos a necesitar instalar dos aplicaciones desde Google Play Store para liberar todas las barreras de nuestro dispositivo y poder descargar así aplicaciones desde cualquier tienda y sin necesidad de entrar en la Google Play Store.
Preparación previa para instalar aplicaciones en Google Chromecast
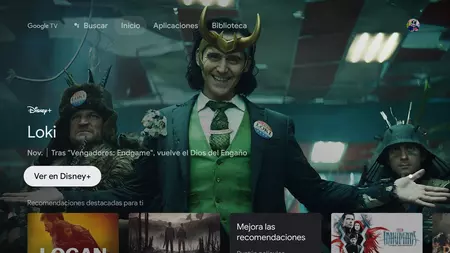
Para llegar hasta el final, antes debemos habilitar las opciones para desarrolladores. La idea es hacer que nuestro dispositivo pueda instalar aplicaciones desde fuentes desconocidas. Para hacerlo debemos acudir al icono de nuestro perfil, arriba a la derecha y una vez dentro, pulsar en "Ajustes".
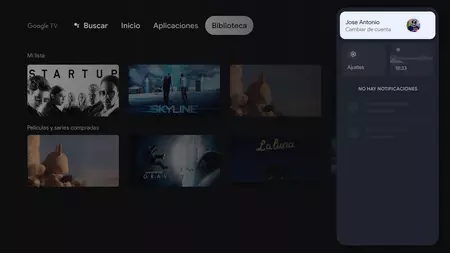
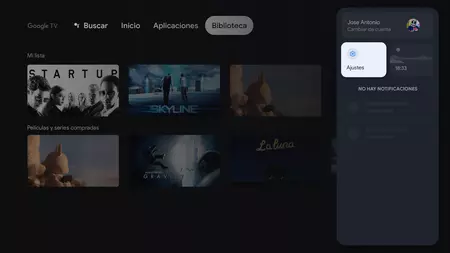
De todas las posibilidades que vemos en el listado de opciones, marcamos "Sistema" y luego "Información" y luego al final, pulsar repetidas veces en "Compilación del SO de Android TV" para habilitar las opciones de desarrolladores.
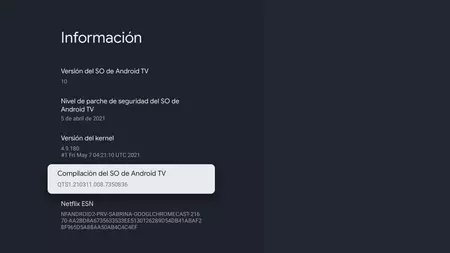
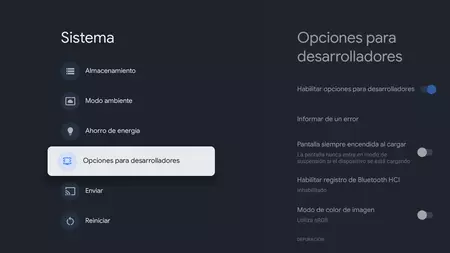
Con este apartado ya activo, volvemos a "Ajustes" y seleccionamos "Aplicaciones". Dentro de este apartado debemos buscar y entrar en "Seguridad y restricciones".
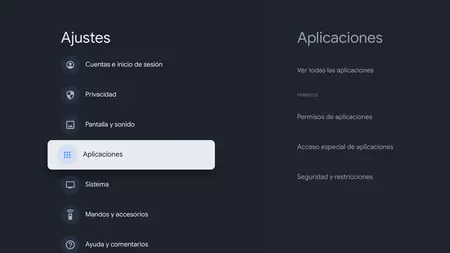
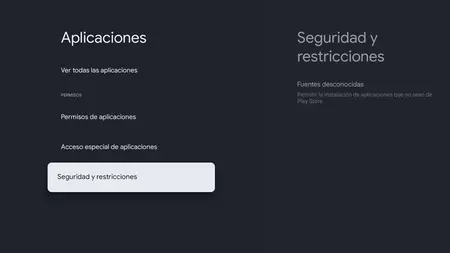
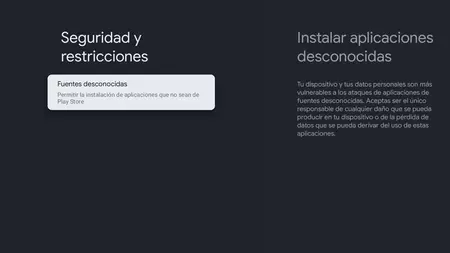
Ahí tendremos que entrar en "Fuentes desconocidas" y desde ese apartado conceder permisos para poder instalar aplicaciones ajenas a Google Play Store.
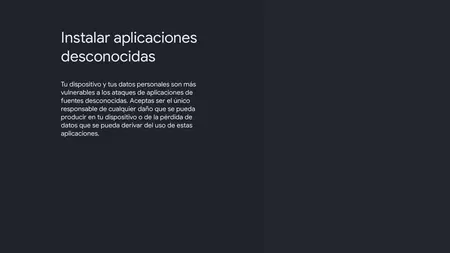
Instalar aplicaciones desde Play Store como paso previo
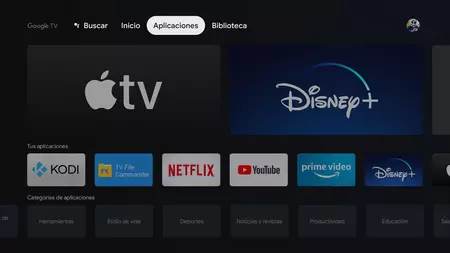
Ahora debemos seguir con los preparativos y debemos descargar desde Google Play Store dos aplicaciones que podemos encontrar en la categoría "Herramientas". Se trata de Downloader by AFTVnews y Sideload Launcher. Dos aplicaciones que instalamos siguiendo el método normal.
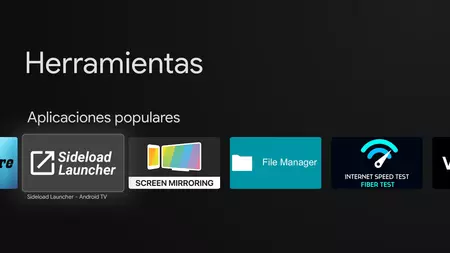
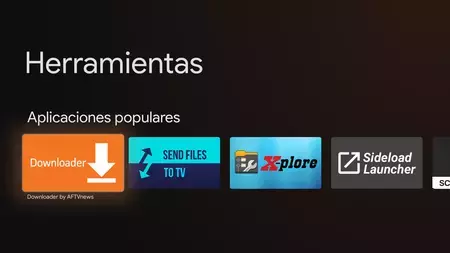
Con la primera de ellas, con Downloader, nos encontramos ante una app que integra un navegador y un explorador de archivos. Para usarla debemos darle permisos de acceso al contenido almacenado en nuestro dispositivo.
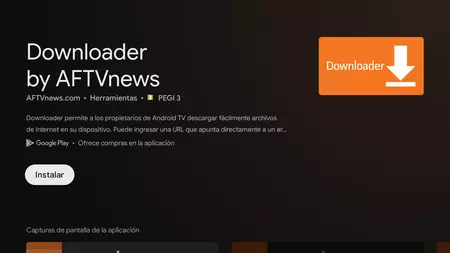
En ese punto, una vez abierta, pulsamos sobre el apartado "Home" de la columna izquierda y habilitamos el navegador escribiendo en el cuadro de búsqueda browser.aftnews.com. El dispositivo nos llevará a los ajustes de la tele para permitir la instalación de una aplicación de origen desconocido.
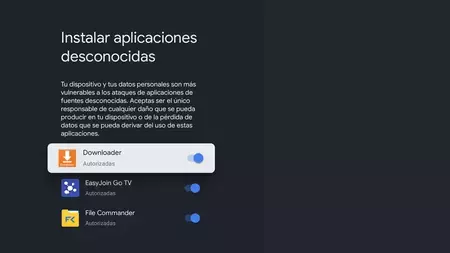
Con el plugin ya instalado, basta con entrar en "Browser" dentro de la aplicación para acceder a cualquier página web (como APK Mirror o APToide) que ofrezca aplicaciones para Android.
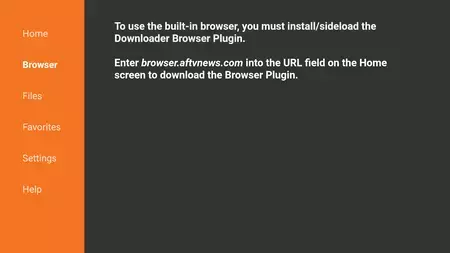
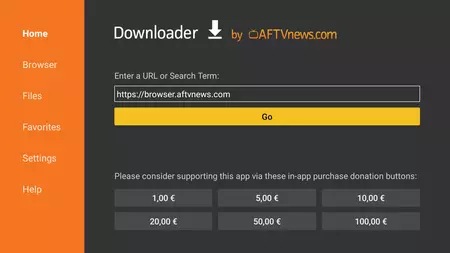
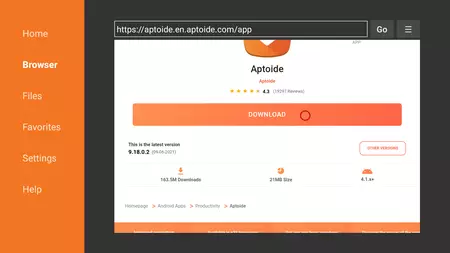
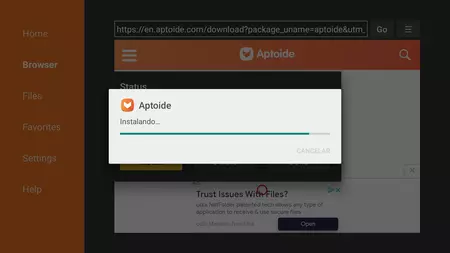
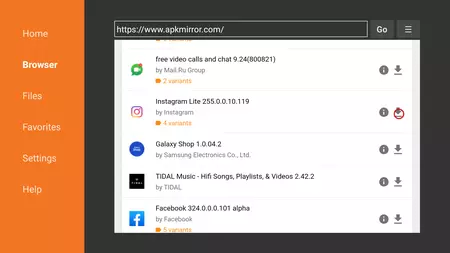
El problema es que puede que aplicaciones instaladas no aparezcan en la ventana principal y es aquí donde entra en juego Sideload Launcher. Se trata de un lanzador que permite acceder a todas las aplicaciones instaladas, incluso las que antes no aparecían en pantalla.
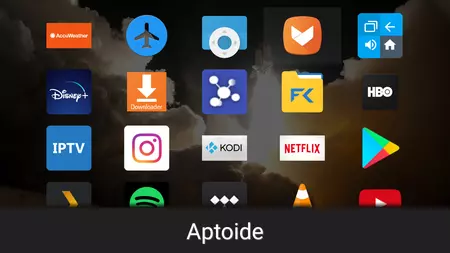
Con Sideload Launcher podemos acceder a todas las aplicaciones descargadas, incluso las que no aparecen en la pantalla principal del Chromecast con Google TV. Aunque ambas aplicaciones son muy útiles para descargar apps desde sitios web de terceros (los correspondientes archivos APK), también puedes hacer uso de otras apps tales como 'Send Files to TV' para enviar directamente los archivos desde tu móvil al televisor. Este método también es muy cómodo, ya que no implica tener que abrir el navegador desde el Chromecast, algo que suele resultar tedioso.
Este método es muy similar también a la forma en la que podemos descargar apps de terceros en Fire TV, un método esencial si queremos, por ejemplo, instalar HBO en Fire TV, entre otras muchas aplicaciones.
Downloader by AFTVnews
- Desarrollador: AFTVnews
- Descárgalo en: Google Play
- Precio: Gratis
- Categoría: Herramientas
Sideload Launcher
- Desarrollador: Chainfire
- Descárgalo en: Google Play
- Precio: Gratis
- Categoría: Personalización
Imagen portada | Jose Antonio Carmona
En Xataka Smart Home | Tengo una smart TV 4K barata que me ofrecía una experiencia smart nefasta. La solución era más fácil de lo que pensaba





