Si eres un aficionado al mundo Kodi (y puede dar mucho de sí), quizás en alguna ocasión te has topado con errores de dependencias a la hora de intentar instalar complementos o add-ons. Fallos que son muy fáciles de subsanar, como ahora vamos a ver, pero que pueden haber provocado más de un quebradero de cabeza.
Y es que es muy normal ver aparecer un mensaje en la pantalla a la hora de ir a instalar un complemento o add-on. De hecho, a mí me acaba de ocurrir. Y para remediarlo hay dos pasos que casi siempre solucionan el problema y permiten seguir con la instalación como si nada hubiese pasado.
El mensaje de fallo al instalar una dependencia en Kodi es muy común y se debe a que un complemento está compuesto de una serie de dependencias.
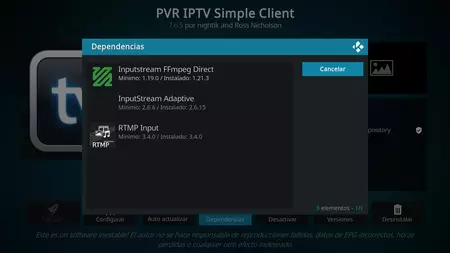
De hecho, si pruebas a ver la información de un complemento, verás como aparece compuesto por varios subprogramas. Y si uno falla o no está disponible, se aborta todo el proceso.
Vaciar la caché de Kodi
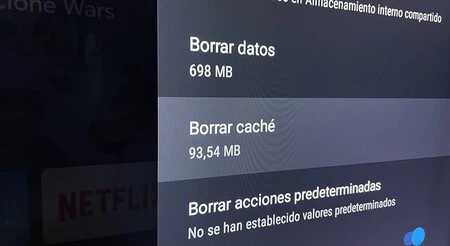
El primer paso es el más básico y no tienes que acceder a Kodi para nada. Todos los pasos los tienes que llevar a cabo en los "Ajustes" de tu televisor o dispositivo Android.
Así ,para borrar la caché hay que entrar en el apartado "Ajustes" (puede cambiar en cada dispositivo) y buscar el apartado "Aplicaciones".
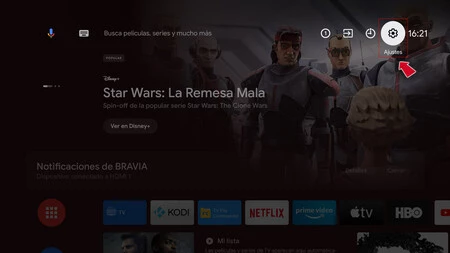
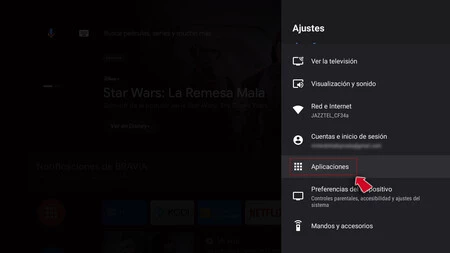
En el listado, que puede ser más o menos amplio, hay que buscar Kodi y luego, al pulsar sobre la app, elegir de entre todas las opciones "Borrar caché". De forma paralela yo de paso pulso en "Forzar detención" para asegurarme de que coge los cambios.
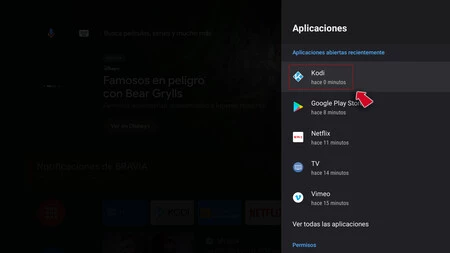
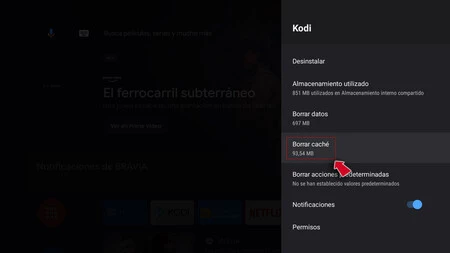
Este paso debería solucionar el problema, pero si no es así, podemos buscar la solución ahora dentro de la app de Kodi reseteando la base de datos de Kodi.
Resetear la base de datos
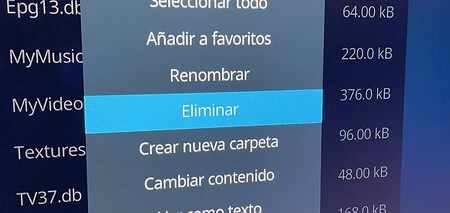
Resetear la base de datos de Kodi es el paso que damos cuando no ha servido borrar la caché que hemos visto antes. Y todo empieza por acceder a los "Ajustes" de Kodi que en la skin Estuary aparece en la zona superior izquierda con una rueda dentada.
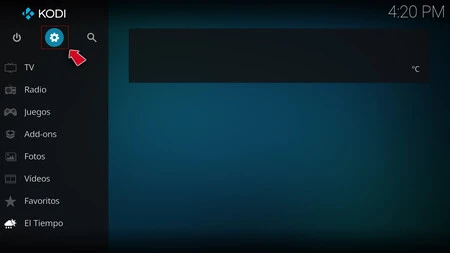
Una vez dentro debemos buscar el apartado "Explorador de archivos" que suele aparecer al principio y pulsamos sobre el mismo.
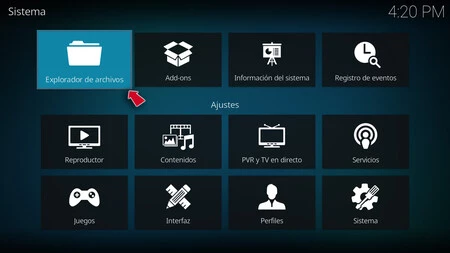
Veremos un listado en la zona izquierda de la pantalla y de todas las opciones nos quedamos con la que lleva el título "Carpeta de perfil". Luego tenemos que elegir la opción "Database".
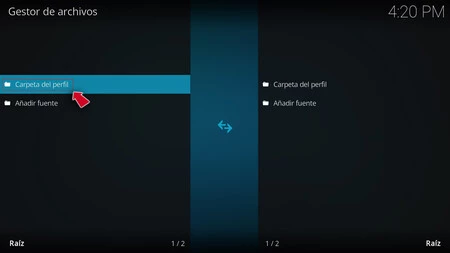
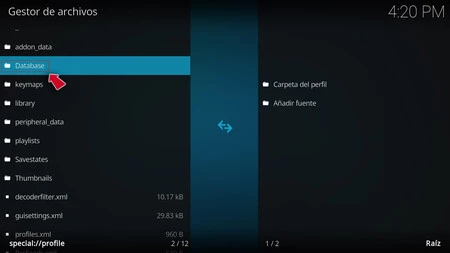
Veremos una serie de apartados o archivos y en mi caso, en Kodi 19, elijo el llamado "Addon33.db" (en otras versiones el número puede variar). Debemos dejar pulsado el botón del mando que sirve para seleccionar durante unos dos segundos para ver como se despliega un nuevo cuadro de opciones.
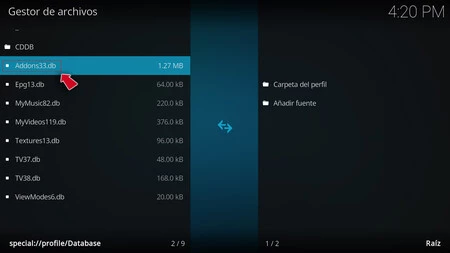
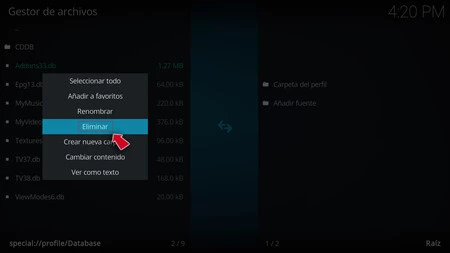
De todas ellas pulsamos en "Eliminar" y tras ese paso volvemos hacia atrás, salimos de Kodi y volvemos a entrar para que haya asimilado los cambios.
Si ahora pruebas a instalar el complemento que antes daba problemas, lo más seguro es que el error se haya corregido.
Cómo tener Kodi en la tele

Recuerda que puedes tener Kodi en tu tele u otro dispositivos por medio de distintos métodos. Puedes hacerlo usando el enlace oportuno desde Google Play Store pero también usando el archivo APK que puedes descargar desde la página web. También puedes instalar Kodi en Fire TV.
Kodi sirve para muchas cosas
Recuerda además que Kodi es una herramienta altamente personalizable y te permite cambiar fácilmente su aspecto. Además lo puedes usar para mucho más que ver contenido que tengas almacenado en disco duro y por ejemplo pudes usar Kodi para acceder a HBO Max, Movistar Plus+, Disney+, DAZN, Netflix, SkyShowtime, Pluto TV e incluso para ver la TDT, grabar programas o usarlo para acceder a Plex.
En Xataka SmartHome | Cómo tener Kodi en cualquier Smart TV, Fire TV o Chromecast. Todos los métodos para instalarlo





