Google TV y todo lo que le rodea genera una gran expectación. Y es que no en vano, estamos ante el sistema heredero de Android TV, el que ocupa el corazón del nuevo Chromecast. Y para que no esconda secretos, vamos a repasar algunas de las funciones y trucos que podemos usar para sacarle partido.
Pendientes de la más reciente actualización, incluso los modelos con Android TV comienzan a recibir pequeñas píldoras en forma de updates que acercan un poco más su pantalla a la que luce Google TV. Una nueva interfaz por la que movernos y en la que vamos a poder realizar todas estas acciones.
Usar el mando para controlar la tele
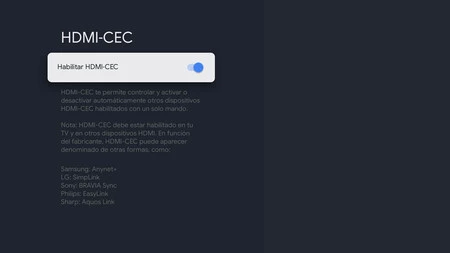
Una de las opciones que podemos ejecutar con el nuevo Chromecast se basa en el uso del mando a distancia que incorpora. Podemos usar el control remoto incluso para encender y apagar nuestro televisor. La clave está en la función HDMI-CEC y así puedes activarla.
- Acudimos a los "Ajustes" en la zona superior derecha de la pantalla.
- Entramos en el apartado "Pantalla y sonido".
- Habilitamos "HDMI-CEC".
Ordenar las aplicaciones
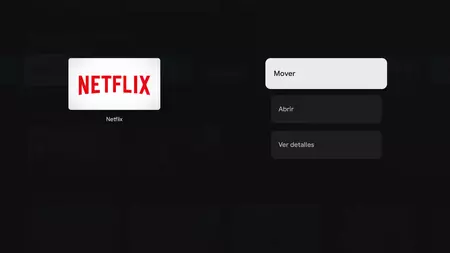
Al instalar aplicaciones estas aparecen situadas en un orden predefinido, pero nosotros somos los que tenemos el control para colocarlas donde deseemos. Tan sólo tenemos que dejar pulsado el botón de central de control del Chromecast Remote y veremos como aparece una ventana con las opciones "Mover", "Abrir" y "Detalles". Elegimos la primera y con las flechas de control la desplazamos a uno u otro lado.
Configurar un protector de pantalla a tu gusto
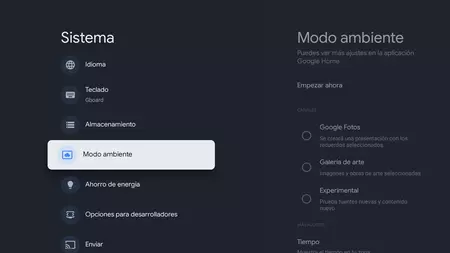
El Chromecast, al igual que los modernos televisores cuenta con un modo ambiente que permite generar imágenes cuando no estamos usando el televisor durante periodos de tiempo. En esos casos de viajes a la cocina es especialmente útil para que una imagen congelada se quede fija en la pantalla.
Esta suerte de protectores de pantalla se pueden configurar en "Ajustes" y entrando en el apartado "Sistema", donde tendremos que elegir el "Modo Ambiente". En ese punto podemos elegir entre tres opciones predefinidas:
- Google Fotos: repasa las fotos que tenemos asociadas a nuestra cuenta de Google en Google Fotos.
- Galería de arte : usa imágenes de Getty Images, Google Arts & Culture, Nasa, Google Earth...
- Experimental: con un modo de bajo consumo, ofrece imágenes alternativas.
Todos estos modos son compatibles además con aplicaciones de terceros que tengamos instaladas y así, en mi caso, prefiero usar la aplicación Aerial como ya explicamos en su día, accediendo a los fondos de pantalla del Apple TV.
El Chromecast siempre activo
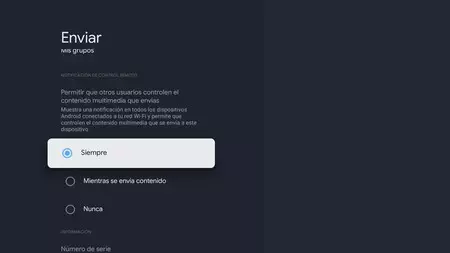
Podemos configurar el Chromecast para que en cualquier momento podamos enviar contenido desde un móvil conectado a la misma red Wi-Fi que el Chromecast siguiendo estos pasos.
- Entramos en los "Ajustes".
- Pulsamos en "Sistema".
- Entramos en el apartado "Enviar" y seleccionamos la opción "Siempre".
De esta forma, en el móvil que esté conectado a la misma Wi-Fi veremos un icono que avisa que puede controlar y enviar contenido al Chromecast.
Buscar con comandos de voz
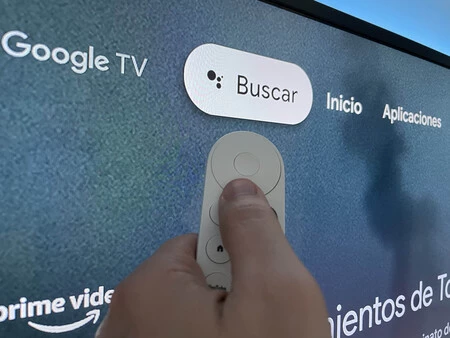
El mando a control incluye un micrófono y gracias a Google Assistant podemos realizar búsquedas por voz. Basta con mantener presionado el botón del asistente del mando de control y realizar cualquier solicitud. En este sentido podemos buscar desde aplicaciones a películas, así como interactuar con Assistant para cualquier otra consulta como si del teléfono se tratase.
Asociar un control pad para los juegos
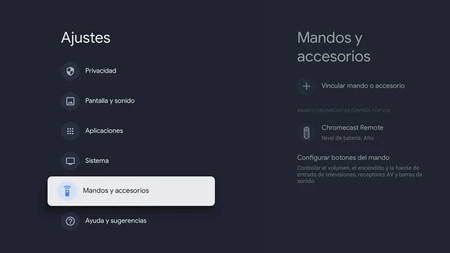
Tengo que confesar que es la opción que menos me interesa, pero es una gran alternativa para los amantes de los videojuegos. Y es que con el Chromecast podemos jugar en Android TV o Google TV con sólo conectar un mando a través de Bluetooth. El proceso es bastante sencillo.
- Entrar en los "Ajustes" del Chromecast.
- Entrar en el apartado "Mandos y accesorios".
- Pulsar en "Vincular mando o accesorio".
- Empareja el mando.
Y en la zona superior encontramos un pequeño apartado que nos indica el nivel de carga de las pilas del mando del Chromecast Remote. Podemos comprobar el estado de la carga, cambiar el nombre, comprobar si existe alguna actualización o eliminarlo.
Crear una lista de seguimiento
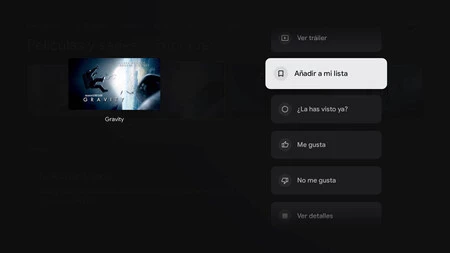
Con la gran cantidad de plataformas en streaming a las que tenemos acceso, es especialmente útil el que podamos crear una lista de seguimiento. Podemos elegir películas, series, documentales para añadirlas a una lista de seguimiento con sólo dejar pulsado el botón central del control y marcando la opción "Añadir a la lista".
Realizar capturas de pantalla
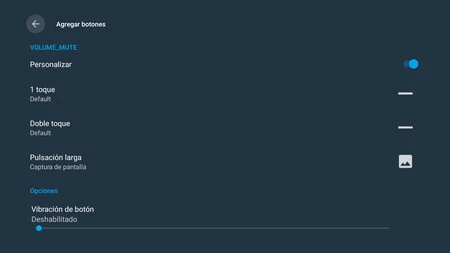
Hacer capturas de pantalla en Google TV es exactamente lo mismo que en Android TV. Un proceso muy sencillo si contamos con la aplicación Button Mapper. Aquí lo tenéis explicado al detalle y ahora lo resumo:
- Con la app descargada desde Google Play Store, la abrimos.
- Añadimos el botón que queremos usar.
- Le damos la función que queremos activar de la lista que nos ofrece y elegimos la pulsación.
- Acudimos a los "Ajustes" de Google TV al apartado "Sistema".
- Entramos en "Accesibilidad" y en el apartado de "Servicios" activamos "Button Mapper".
Button Mapper
- Desarrollador: flar2
- Descárgalo en: Google Play
- Precio: Gratis
- Categoría: Personalización
Enviar y recibir contenido desde el móvil
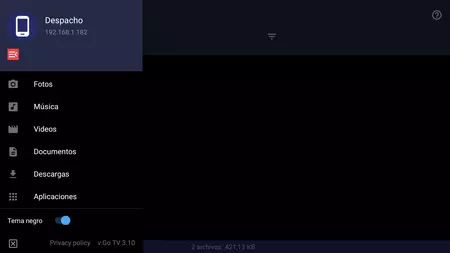
Imagina que quieres mover un APK del móvil a la tele, pero también enviar fotos, archivos multimedia... Es algo que puedes hacer con la aplicación EasyJoin Go TV si la instalas en el Chromecast y en el móvil. Con ambos operando bajo la misma red Wi-Fi, puedes enviar cualquier archivo del Chromecast al móvil y viceversa. Más sencillo imposible.
EasyJoin Go TV
- Desarrollador: EasyJoin
- Descárgalo en: Google Play
- Precio: 2,36 euros
- Categoría: Herramientas





