En ocasiones puede que nos interese realizar capturas de pantalla en nuestro televisor. Algunos fabricantes introducen esa opción como una más en los modelos que lanzan al mercado, pero si no es el caso y tienes un televisor con Android TV, esta app te permite capturar todo lo que sale en pantalla.
La aplicación en cuestión se llama Button Mapper, es gratuita y permite, como digo, capturar todo lo que sale en pantalla. Luego ofrece una versión de pago, pero el modo "free" ofrece opciones más que interesantes con las que podemos salir del paso.
Nuevas funciones para el mando a distancia
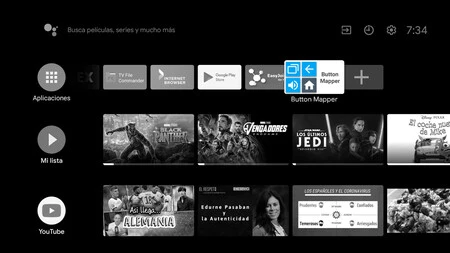
Button Mapper no esconde funciones secretas ni nada. Lo que hace es que permite un remapeo de los botones del mando a distancia, de forma que podemos asignar funciones, algunas de ellas nuevas, que quizás no incluye nuestro televisor de fábrica.
Con este método podemos contar con acceso rápido a funciones, y para las pruebas, he usado para realizar las capturas de pantalla que ilustran este post.
Una vez descargada e instalada la aplicación desde Google Play Store, basta con acceder a la misma y pulsar en "Agregar botones" para añadir nuevas funciones a las botones de nuestro mando a distancia.
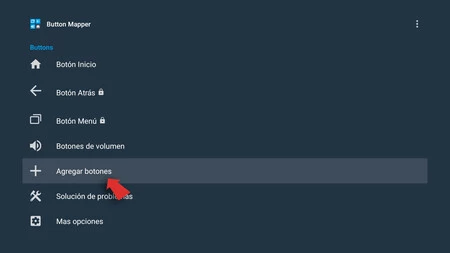
Para las pruebas me he servido del botón "Mute" del mando a distancia, que es el que usaré para capturar la pantalla. En este caso lo he configurado con una pulsación larga de entre las distintas opciones que nos ofrece la app (pulsación simple, doble pulsación o pulsación larga).
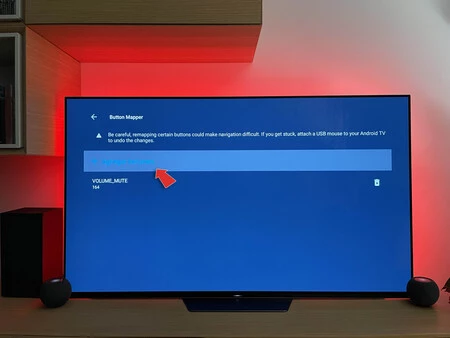
Lo primero que debemos activar es la casilla "Personalizar", pues de lo contrario no podemos hacer nada.
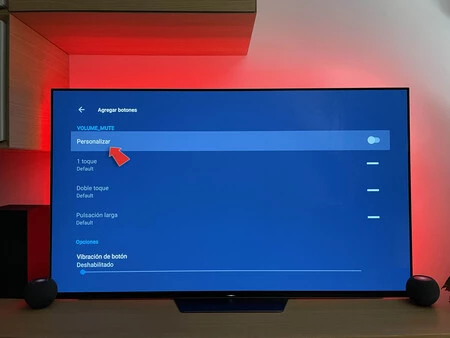
Luego debemos determinar qué tipo de pulsación vamos a usar y elegir la acción que queremos asignarle.
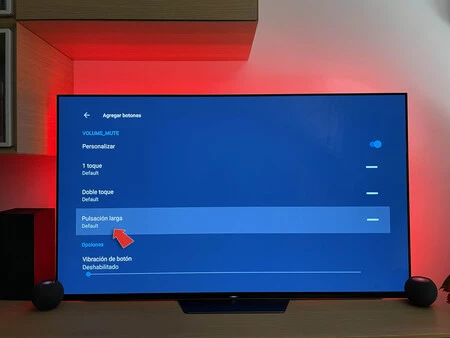
En una nueva ventana podremos seleccionar entre las acciones que propone la aplicación, con una lista que es bastante generosa.
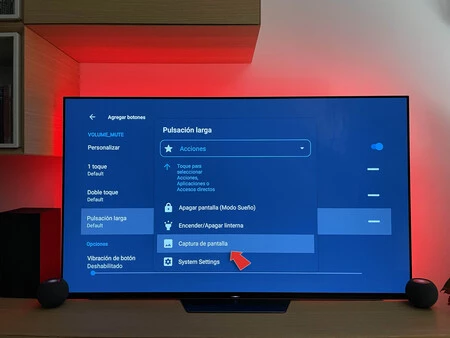
Estas funciones pueden detenerse en cualquier momento, por sí sólo queremos usarla de forma puntual, pero también restablecer las funciones en un punto determinado. Para ello sólo tenemos que pulsar en los tres puntos de la zona superior derecha de la pantalla.
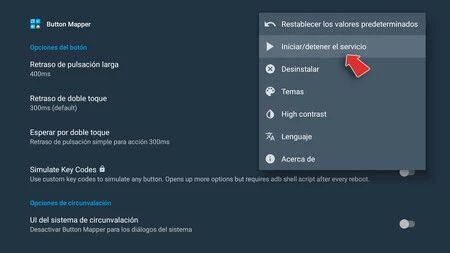
Si hacemos click en Más "Opciones" dentro del menú de personalización, tendremos acceso a algunas posibilidades de configuración extra para mejorar la experiencia de uso.
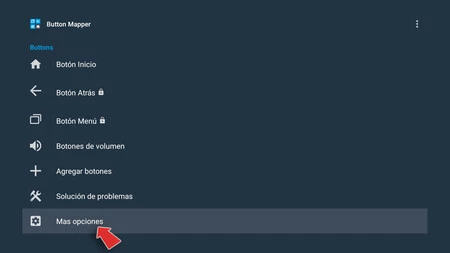
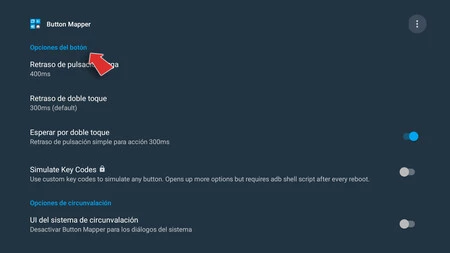
La aplicación es gratuita, pero sí realizamos un donativo al desarrollador con algunas de las tres cantidades mostradas en pantalla podemos acceder a funciones extra.
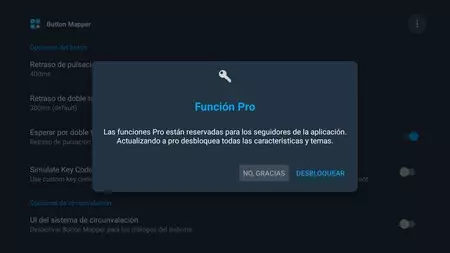
Button Mapper
- Desarrollador: flar2
- Descárgalo en: Google Play
- Precio: Gratis
- Categoría: Personalización





