De entre todos los dispositivos para ampliar las capacidades de nuestra Smart TV con funciones inteligentes, el Fire TV Stick, o alguna de sus otras variantes, suele ser una de las opciones más destacadas entre los usuarios, principalmente por su precio y características.
En Xataka Smart Home te hemos hablado de innumerables trucos, recomendaciones y consejos que puedes aprovechar para sacarle el máximo partido a tu Fire TV. Sin embargo, hemos querido recopilar en un único artículo aquellas recomendaciones más destacadas para que lo tengas todo a mano a la hora de estrenar este dispositivo. Por ello mismo, no nos vamos a demorar más y bajo estas líneas te dejamos con 31 trucos para sacarle el máximo provecho a tu Fire TV.
Usa Alexa para buscar cualquier cosa

Los mandos de todos los dispositivos Fire TV de Amazon cuentan con un micrófono integrado que permite controlar el sistema mediante comandos de voz utilizando Alexa. Esto posibilita utilizar el asistente para buscar programas, películas o series, así como realizar búsquedas de contenido basadas en actores, directores u otros términos, sin necesidad de navegar por los menús del televisor. Además, esta función de búsqueda por voz se extiende a todas las plataformas instaladas en el dispositivo, no limitándose únicamente a Prime Video.
Usa tu móvil como mando a distancia
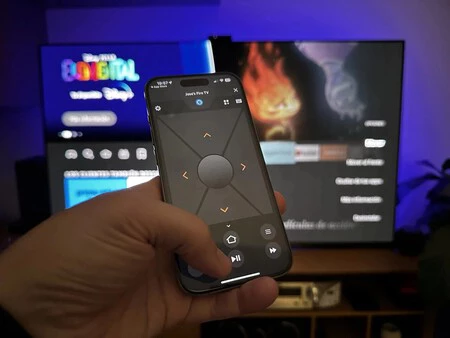
Puedes utilizar tu teléfono móvil como mando a distancia mediante la aplicación Amazon Fire TV, disponible para descarga en Google Play para móviles Android y en la App Store para dispositivos iOS. La aplicación te proporciona un control remoto en pantalla con botones similares a los de tu control físico, además de un trackpad que te permite navegar fácilmente por los menús, mejorando significativamente la experiencia de uso.
Tu Fire TV te puede acompañar en los viajes
El Fire TV presenta la ventaja de ser compacto, lo que facilita su transporte para su uso en diferentes lugares. Esta portabilidad permite utilizarlo en distintas casas o incluso en hoteles durante un viaje. Solo es necesario buscar y seleccionar la conexión Wi-Fi deseada en la sección de "Configuración" y "Red", donde se pueden ingresar los datos necesarios, incluyendo conexiones que requieran códigos complementarios.
Cámbiale el nombre a tu Fire TV
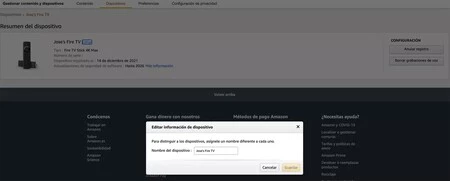
Asignar un nombre específico puede resultar conveniente cuando tienes varios dispositivos Fire TV en tu hogar o asociados a tu cuenta. Sin embargo, no puedes hacerlo directamente desde los menús del Fire TV. Para llevar a cabo esta tarea, debes acceder a tu perfil de Amazon después de iniciar sesión y seleccionar la opción "Gestionar contenido y dispositivos" en la sección de "Cuenta y listas".
Verás la pestaña "Dispositivos" y una lista de todos los que tienes vinculados a tu cuenta de Amazon. Basta con pulsar sobre el Fire TV Stick y luego en el botón "Editar" para cambiar el nombre.
Borra las aplicaciones que ocupen espacio
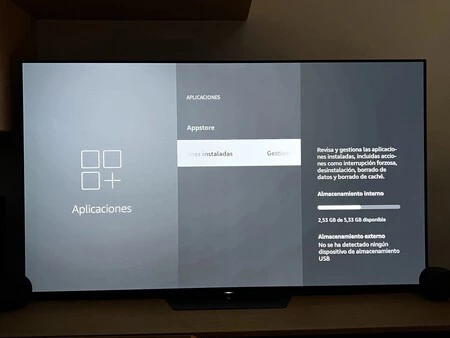
Cuando recibes una notificación en tu Fire TV indicando que estás quedándote sin espacio para almacenar aplicaciones, puede ser útil liberar espacio eliminando las aplicaciones que no necesitas. Las aplicaciones tienden a acumular datos, y puedes borrar esos datos si decides que una aplicación ya no es relevante para ti. Para hacer esto, ve a la sección "Configuración", luego selecciona "Aplicaciones" y haz clic en "Gestionar las aplicaciones instaladas".
En este menú comprobarás que tendrás una lista con todas las aplicaciones que tienes instaladas y al pulsar en cada aplicación verás las opciones de borrar sus datos y caché de forma que podrás ganar unos megas extra.
Cambiar la resolución en el Fire TV
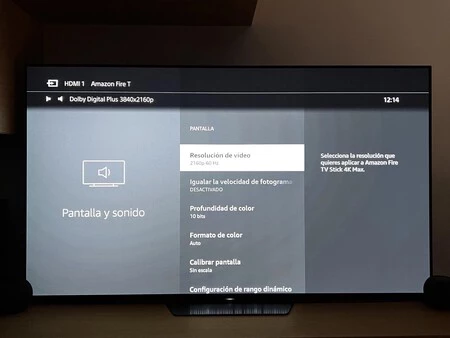
Si deseas optimizar la calidad de imagen de la pantalla de tu televisor, el Fire TV te brinda la opción de ajustar la resolución de manera personalizada. Aunque la configuración predeterminada es la adaptación automática, puedes cambiarla manualmente accediendo a la sección "Configuración" y luego seleccionando "Pantalla y Sonido". En este apartado, encontrarás diversas opciones de resolución que podrás escoger con tan solo pulsar en alguna del listado. Aquí te recomendamos seleccionar la máxima resolución que admita tu panel.
Cambiar el tamaño de los subtítulos en Fire TV
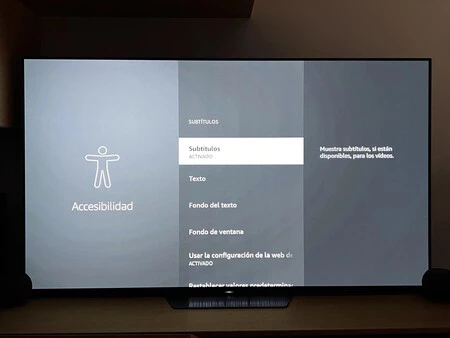
Con Fire TV, puedes ajustar el tamaño de los subtítulos para adaptarlo a tus preferencias mientras disfrutas de cualquier contenido en la pantalla. Para hacerlo, simplemente dirígete a la sección de "Configuración" y luego accede al menú "Accesibilidad", donde encontrarás la opción para personalizar el tamaño de los subtítulos de manera global o individual.
Desactivar la reproducción automática de vídeos en Fire TV
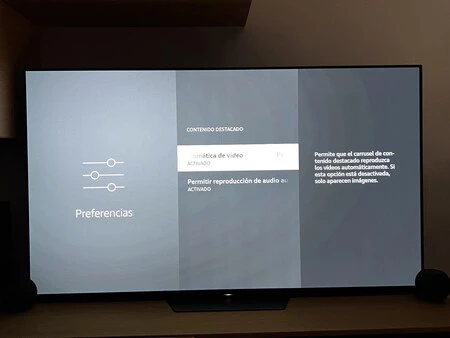
En el menú principal del Fire TV, encontrarás una región donde nos sugieren contenido recomendado y varias animaciones en pantalla. Sin embargo, es posible que no te guste este diseño debido al consumo de datos que conlleva o al hecho de que te resulte molesto que los vídeos se reproduzcan automáticamente.
Puedes personalizar esto según tus preferencias yendo a la sección "Configuración". Dentro de "Preferencias", selecciona "Contenido destacado" y desactiva la opción de "Permitir reproducción automática de vídeo". De esta manera, los vídeos dejarán de reproducirse automáticamente en el carrusel de contenido destacado de tu Fire TV.
Configurar las opciones parentales del Fire TV
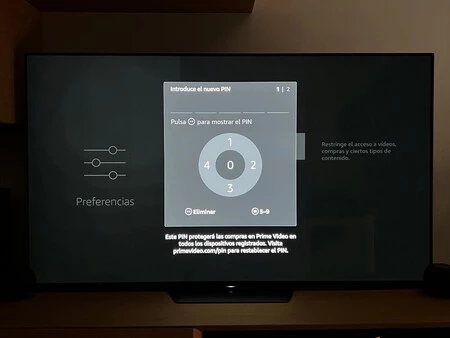
Otra opción disponible es la capacidad de configurar un PIN parental para supervisar y controlar el acceso de los niños al dispositivo. Este PIN permite restringir la reproducción de vídeos según su clasificación por edad en el dispositivo Fire TV. Al activar esta función, cualquier contenido de Amazon Prime Video con clasificación no será accesible sin ingresar previamente el PIN establecido. Puedes activar esta configuración yendo a la página de inicio de Fire TV, seleccionando "Configuración", luego "Preferencias" y finalmente eligiendo "Control parental".
Usar tus fotos personales como salvapantallas de tu Fire TV
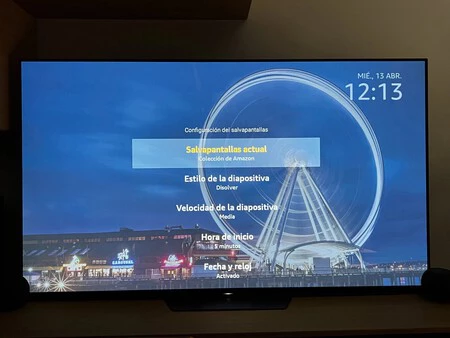
El Fire TV ofrece múltiples opciones de personalización, permitiéndote utilizar tus propias fotos como salvapantallas. Para hacerlo, simplemente accede al menú "Configuración", selecciona "Pantalla de audio" y elige "Protector de pantalla". Aunque la opción predeterminada es la "Colección de Amazon", puedes optar por cualquier otra carpeta que contenga las fotos que desees visualizar.
Esta funcionalidad es posible gracias a la suscripción Prime de Amazon, que incluye la capacidad de cargar automáticamente todas tus fotos desde el teléfono a la nube, permitiéndote acceder a ellas desde cualquier lugar. Para ello puedes ver y hacer una copia de seguridad de tus fotos a través de la aplicación Amazon Photos.
Conectar dispositivos Bluetooth a tu Fire TV
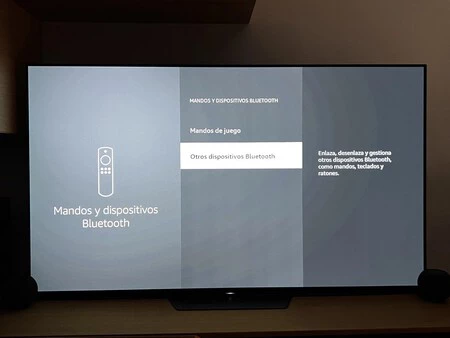
El Fire TV te brinda la posibilidad de conectar accesorios a través de Bluetooth, como auriculares o un mando para jugar. Solo necesitas ir a la sección de "Configuración" y seleccionar "Mandos y dispositivos Bluetooth". Allí encontrarás opciones para vincular mandos diseñados para Fire TV, otros controles de juego y diversos dispositivos Bluetooth, como auriculares, ratones y teclados, etc.
Reiniciar el Fire TV
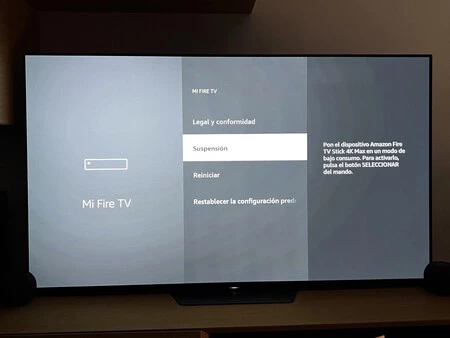
El propio dispositivo Fire TV carece de botones físicos, pero si surge algún problema, el control remoto que viene incluido con el dispositivo puede ser de gran ayuda. Si lo que quieres reiniciar el dispositivo, puedes presionar simultáneamente el botón "Seleccionar", ubicado en el centro del círculo en el pad direccional, y el botón "Reproducir/Pausa" durante cinco segundos. Otra alternativa es reiniciar desde los menús, accediendo a "Configuración", y luego presionando sobre la sección "Dispositivo", donde encontrarás las opciones de "Suspensión" y "Reiniciar".
Vuelve a vincular el mando a distancia del Fire TV
Si encuentras problemas con el control remoto o deja de responder, puedes solucionarlo volviéndolo a sincronizar. Para hacerlo, simplemente mantén presionado el botón Home, que tiene el icono de una casa, durante un período de diez segundos.
La Appstore es tu centro de descarga de aplicaciones
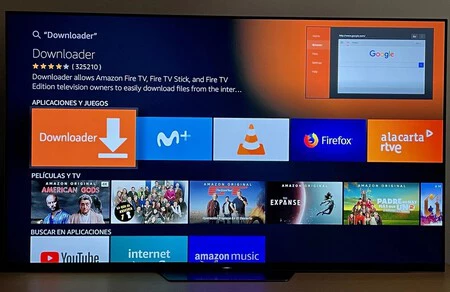
Cuando estés configurando cualquier dispositivo Fire TV por primera vez, tendrás la opción de instalar algunas aplicaciones destacadas. No obstante, puedes omitir este paso y luego dirigirte a la sección de Buscar > Appstore para dirigirte a la tienda de aplicaciones del dispositivo.
En la Appstore, tendrás la posibilidad de instalar diversas aplicaciones y juegos para utilizar en tu dispositivo. Tómate un tiempo para explorar todas las opciones disponibles y descárgalas según tus preferencias.
Instalar aplicaciones externas en Fire TV
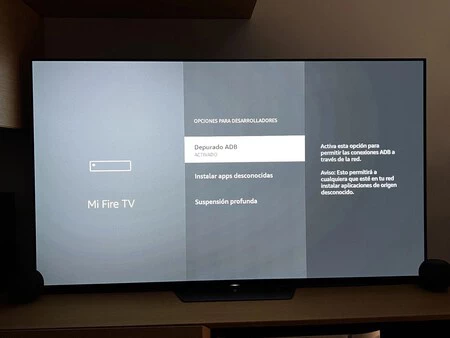
Es posible que no encuentres la aplicación que estás buscando en la tienda de aplicaciones de Amazon, por lo que es probable que tengas que instalarla a través de algún sitio web de terceros. El ejemplo más común es el de HBO Max. Para hacer esto, debes ingresar a la sección "Configuración", luego seleccionar "Dispositivo" y activar las opciones "Depurado ADB" y "Apps de origen desconocido" que se encuentran dentro de la categoría "Opciones para desarrolladores". En caso de que no veas las opciones de desarrolladores en el menú de Fire TV, deberás dirigirte a Mi Fire TV > Acerca de y pulsar siete veces donde dice ‘Fire TV Stick’ (o Fire TV Cube si cuentas con este dispositivo).
Una vez hecho esto, podrás instalar aplicaciones APK que hayas descargado de sitios web de terceros. Para ello puedes hacer uso de las aplicaciones 'Downloader' o 'Send Files to TV' para enviar los archivos APK a tu dispositivo Fire TV.
Activar o desactivar el HDR en tu Fire TV
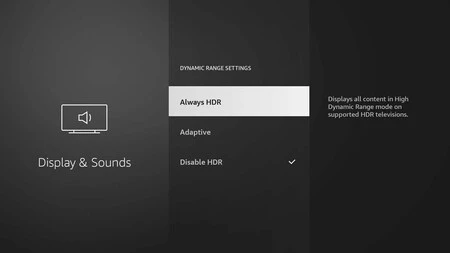
Si posees el Fire TV Stick 4K Max, puedes habilitar o deshabilitar la función HDR directamente desde el dispositivo. Esto cambiará la calidad de cualquier contenido reproducido a través del Fire TV Stick a SDR. Para modificar este ajuste, ve a "Configuración", luego selecciona "Pantalla y Sonido" y, dentro de ese apartado, elige "Ajustes de Rango Dinámico" para marcar la opción "Desactivar HDR".
Limita la publicidad en Fire TV
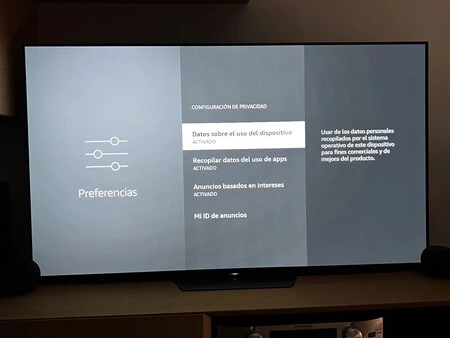
Hasta cierto punto puedes limitar la publicidad que aparece en tu Fire TV. Aunque los anuncios seguirán siendo mostrados (y ahora más que nunca), podrás hacer que no se basen en tus intereses. Para lograr esto, debes desactivar la opción de "Anuncios basados en intereses" en la sección de "ID de anuncios". Además, en el mismo lugar, puedes borrar parte de la información que Amazon tiene sobre ti y reiniciar el contador para los anuncios que empieces a visualizar.
Configura las notificaciones de tu Fire TV
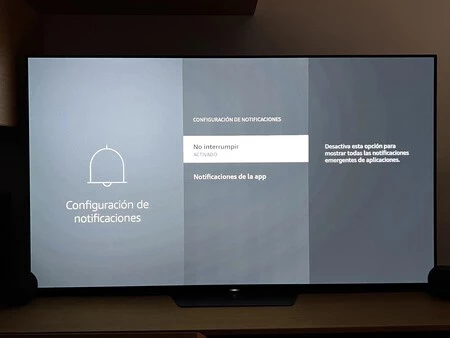
Si deseas evitar que las notificaciones te molesten en tu Fire TV, puedes hacerlo a través del apartado de ajustes del dispositivo. Para ello dirígete a "Configuración", luego a "Preferencias" y selecciona "Configuración de notificaciones". Activa el modo "No interrumpir" para desactivar todas las notificaciones. Además, puedes gestionar las notificaciones de aplicaciones específicas accediendo a "Notificaciones de aplicaciones" y decidir qué aplicaciones pueden enviar notificaciones e incluso desactivarlas por completo.
Ver la tele en directo o contenido en streaming en el Fire TV
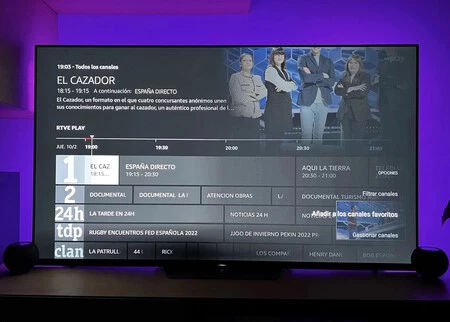
Existen diversas categorías de aplicaciones que podemos encontrar en la tienda oficial de Amazon. En lo que respecta a las apps de contenido, tenemos aplicaciones vinculadas a servicios de streaming que nos permiten el acceso a contenido bajo demanda. Por otro lado, también hay aplicaciones que ofrecen emisiones en vivo, y estas cuentan con una sección específica en la pantalla principal.
Simplemente, debes seleccionar la pestaña "En directo" para explorar el contenido disponible según las aplicaciones instaladas. Además, en la configuración del dispositivo, existe la opción de "TV en directo", donde puedes gestionar los canales disponibles y marcar tus preferidos según tus preferencias. En esta sección tendrás las apps de RTVE Play, Atresplayer y demás, aunque también podrás descargar otras tantas como TDT Channels, Tivify, Pluto TV y muchas más.
Configura Alexa a tu gusto
En el apartado de ajustes de tu Fire TV, puedes personalizar la configuración de Alexa según tus preferencias. Por ejemplo, tienes la opción de cambiar el comando de voz que activa el asistente, sustituyendo "Alexa" por "Echo" o "Amazon". Además, puedes ajustar otras configuraciones, como las preferencias de comunicación de Alexa o la prioridad de dispositivos cuando hay varios en una habitación.
Navega por la interfaz de tu Fire TV o ejecuta apps con la voz
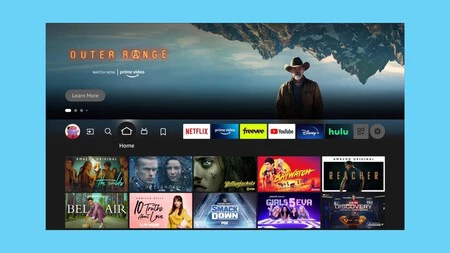
Si encuentras incómodo o difícil navegar por la interfaz del Fire TV con el control remoto, Alexa ofrece controles de voz para facilitar el manejo del dispositivo. Puedes darle instrucciones como decirle que vaya hacia abajo en la pantalla de inicio, ingresar a aplicaciones específicas o contenido, o cambiar a distintas pestañas.
Por ejemplo, puedes usar comandos como "Alexa, ve a Biblioteca" o "Alexa, ve a En Directo" para acceder rápidamente a esas secciones de Fire TV. Para regresar, simplemente dices "Alexa, ve a Inicio". Además, puedes utilizar comandos como "Alexa, baja en el menú" para moverte en la pantalla principal, o "Alexa, entra en Configuración" para luego pedirle que vaya a secciones específicas como Notificaciones, Red, o cualquier menú de configuración que necesites.
Usa el modo espejo para mostrar la pantalla de tu móvil en el Fire TV
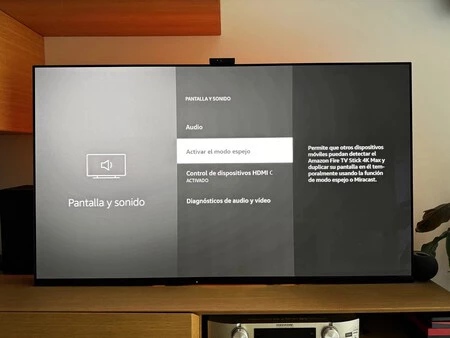
En el Fire TV tienes la opción de utilizar el modo espejo para emitir en tiempo real la pantalla de tu teléfono móvil o tablet. Para activarlo, debes dirigirte a la configuración del Fire TV, específicamente a la sección de Pantalla y dispositivo.
Al activar el modo espejo, tu Fire TV se volverá visible, permitiendo que la pantalla de otro dispositivo se refleje en él a través de una conexión Miracast. Al seleccionar la opción de duplicar pantalla en otro dispositivo, deberías ver tu Fire TV en la lista de dispositivos disponibles, siempre y cuando hayas activado esta función previamente.
Controla otros dispositivos conectados a tu tele con Fire TV y Alexa
Dentro de la configuración de tu Fire TV, encontrarás una sección denominada "Gestionar equipo". A través de esta opción, puedes enlazar y emplear dispositivos de audio y televisión con tu Fire TV o mediante comandos de voz a través de Alexa. En este menú, tendrás la posibilidad de vincular los dispositivos compatibles que desees y gestionarlos posteriormente según tus preferencias.
Aprovéchate de las rutinas de Alexa para controlar tu Fire TV
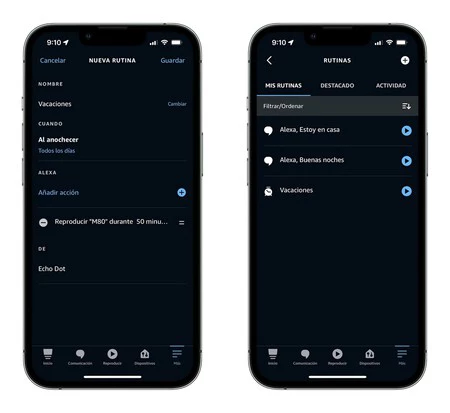
Con tu Fire TV, al igual que con otros dispositivos compatibles con el asistente de Amazon, puedes aprovechar las rutinas de Alexa. Estas rutinas te permiten establecer comandos de voz personalizados para ejecutar varias acciones simultáneamente al dirigirte a Alexa. Por ejemplo, puedes crear una rutina matutina que te proporcione información meteorológica, las noticias principales del día, y más.
La configuración de estas rutinas se realiza a través de la aplicación móvil de Alexa, donde puedes también integrar la interacción con otros dispositivos conectados. Por ejemplo, si tienes bombillas vinculadas a Alexa, puedes programar que se apaguen todas al darle el comando de buenas noches.
Un menú secreto para controlar el hogar conectado en Fire TV
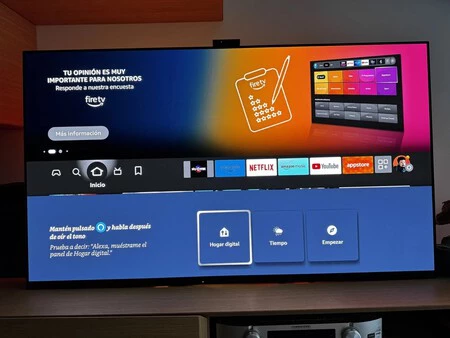
El Fire TV Stick nos brinda la posibilidad de gestionar los dispositivos conectados del hogar a través de su integración con Alexa y un comando especial en el mando a distancia de tu Fire TV. Esta opción nos permite indicarle al asistente algunos comandos sencillos, como pedirle que encienda luces inteligentes o ajuste la temperatura, simplemente diciendo frases como "Alexa, apaga las luces" o "Alexa, sube la temperatura".
Para entrar a este menú oculto, lo único que tenemos que hacer es presionar dos veces seguidas el botón de Alexa de nuestro mando a distancia.
Usa tu Fire TV para jugar
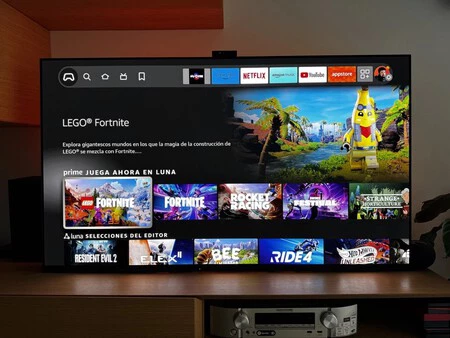
Aunque no sea una videoconsola propiamente dicha, puedes aprovechar las aplicaciones de la Appstore de Amazon y un mando bluetooth para utilizar el dispositivo para jugar a videojuegos. Para ello puedes hacer uso de aplicaciones de juego en la nube como la reciente Amazon Luna, u otras como Moonlight para acceder vía streaming a los juegos de tu PC
Mejorar el audio en los diálogos de películas y series de tu Fire TV
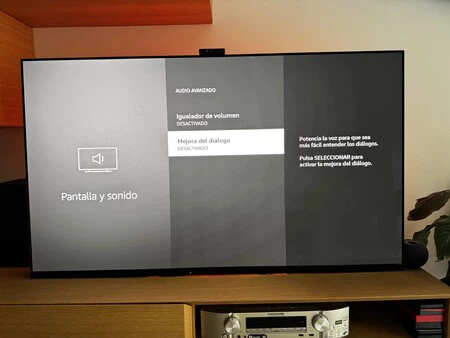
En películas que utilizan numerosos efectos especiales de sonido, a veces los diálogos pueden no escucharse del todo bien sin subirle el volumen. Si no cuentas con un sistema de sonido avanzado, el Fire TV ofrece una solución fácil para este problema. Solo necesitas dirigirte a la sección de "Ajustes" en tu Fire TV, y luego seleccionar "Pantalla y sonido". En la categoría "Audio", busca la opción de "Audio avanzado" y aquí podrás activar el modo "Mejora de diálogos", que realza las voces en el contenido, mejorando su claridad y facilitando la comprensión de los diálogos.
Controla el consumo de datos de tu Fire TV
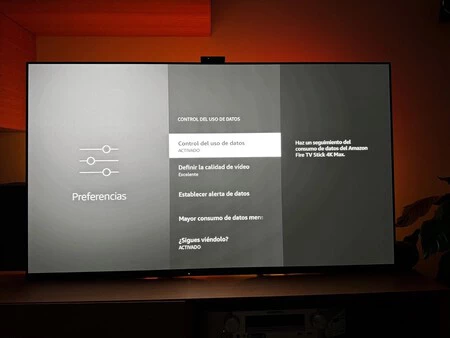
Aunque no es algo común, si te preocupa el uso de datos de tu tarifa, el Fire TV ofrece una solución para evitar sorpresas desagradables. Puedes gestionar el consumo de datos del Fire TV yendo a la sección de "Ajustes" y luego seleccionando "Control de consumo de datos" en el menú.
Dentro de esta configuración, puedes ajustar algunos parámetros que influyen en el tráfico de red, como la calidad de reproducción del video, y también puedes establecer un límite de datos, lo que generará una advertencia en la pantalla cuando se haya superado dicho límite.
Utiliza la opción HDMI CEC de tu Fire TV
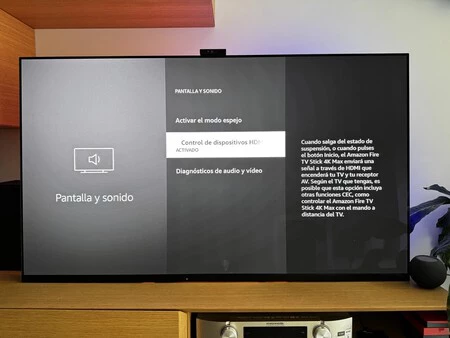
HDMI CEC, acrónimo de Consumer Electronics Control, es una capacidad que facilita la conexión y el control de diversos dispositivos electrónicos mediante un único control remoto, siendo compatible con el Fire TV. Esta característica aprovecha el cable HDMI para enviar comandos de control entre dispositivos que admiten HDMI CEC. En otras palabras, con el control remoto del Fire TV, podemos manejar diversas funciones de la televisión, y viceversa, utilizando el control de la televisión para operar el Fire TV sin complicaciones.
A esta opción podemos acceder desde los ajustes de “Pantalla y sonido” y habilitando la característica en el dispositivo. Si vinculas correctamente tu televisor, podrás apagar y encender tu televisor desde el propio mando de tu Fire TV.
Aprovecha los altavoces Amazon Echo para montarte un sistema de sonido con tu Fire TV
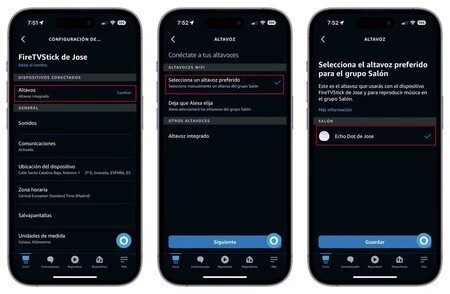
Si hacemos uso de la conectividad Bluetooth, es posible vincular un altavoz Echo al Fire TV, o incluso varios, con el fin de mejorar la calidad del sonido y crear una experiencia similar a la de un cine en casa.
El procedimiento para conseguir esto ya lo detallábamos en este artículo y es posible mediante la aplicación Alexa, que se puede descargar tanto desde la App Store como desde Google Play Store. Al utilizar simultáneamente el Fire TV y el altavoz Echo para obtener el sonido, es crucial asegurarse de que ambos dispositivos estén conectados a la misma red Wi-Fi.
Accede al menú secreto de tu Fire TV
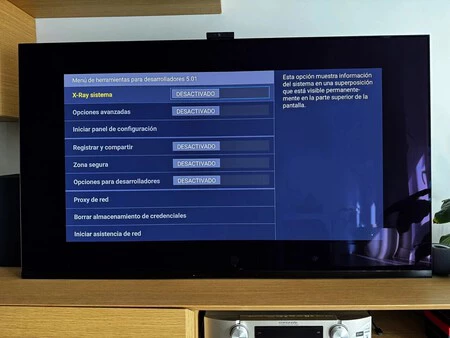
El Fire TV cuenta con un menú secreto al que podemos acceder por medio de una combinación de teclas de nuestro mando a distancia. Este menú nos permite acceder a una amplia lista de opciones avanzadas de todo tipo, pudiendo incluso obtener información acerca de numerosos aspectos como de la calidad del streaming, detalles sobre la conexión, uso de CPU, pantalla, memoria y mucho más
Para acceder a este menú lo podemos hacer pulsando simultáneamente el botón central del pad y el botón “abajo” de la rueda de dirección. Justo cuando los hayas pulsado deberás presionar también sobre el botón “Menú”, el que tiene un icono con tres rayas horizontales.
En Xataka Smart Home | Elegir un Fire TV de Amazon es un lío: cuál comprar en función del uso y en qué es mejor cada uno




