Seguro que si estás al tanto, ya conoces que en poco menos de un mes se va a producir en España un "apagón" de la TDT. El motivo es que todas las cadenas que aún emiten en resolución SD van a dejar de hacerlo (algunas ya lo han hecho) para dar el salto a la resolución HD.
Hemos visto alternativas para seguir viendo la TDT aunque tu tele no sea compatible. Y es que seguir viendo la TDT a partir del 14 de febrero tiene un aliado especial, el Fire TV y por eso te voy a contar como puedes hacerlo.
Con este pequeño dongle podrás seguir viendo todos los canales de la TDT como si nada, incluso aunque no tengas antena, aunque tengas dificultad con la llegada de la señal (esto puede interferir en la llegada de la señal de TDT) y sin tener que cambiar de televisor. Si tienes un Fire TV tienes la opción que te permite convertirlo en una antena de televisión y llevar todos los canales de la TDT que desees a cualquier televisor.
Todos los canales de la TDT a mano
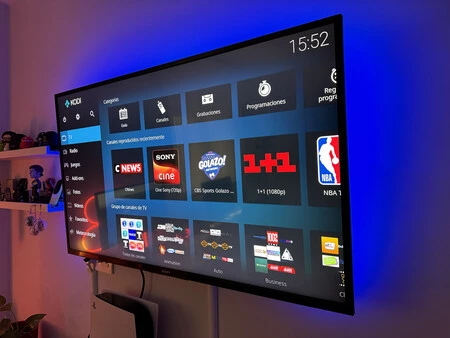
En este caso he usado el Fire TV combinando el uso de listas IPTV de las que ya hemos hablado. Lo único que vas a necesitar es tener una conexión a Internet, aunque sea la del móvil.
Lo primero que hay que hacer es instalar Kodi. A diferencia del Chromecast, ahora no se puede acceder a Play Store, pero no hay más problema. Y es que puedes entrar en la Amazon App Store para instalarlo sin problemas.
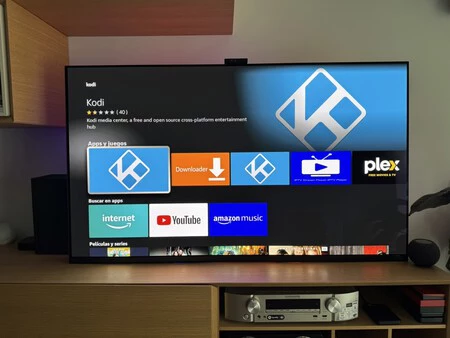
Kodi es la herramienta que voy a usar, porque es la más versátil que ofrece el mercado. De hecho, ya hemos visto como se puede aprovechar para acceder a HBO Max, Movistar Plus+, Disney+, DAZN, Netflix, SkyShowtime, Pluto TV e incluso para grabar programas o incluso para acceder a Plex.
Instalar Kodi desde la Amazon App Store es la forma más sencilla para tenerlo a mano, aunque siempre puedes hacerlo descargando el APK desde la web de Kodi en tu teléfono y luego lo mandas al Fire TV con el método que ya hemos explicado.
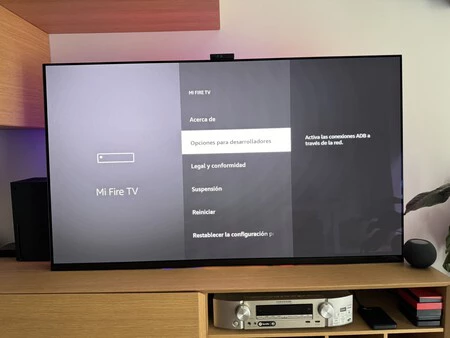
Dicho esto, si optas por este método, antes deberás configurar el Fire TV para instalar aplicaciones de origen externo. Es algo que ya hemos explicado en este artículo, pero por si acaso, aquí te resumo como hacerlo:
- Dentro del Fire TV entra en "Ajustes". Además de en el menú, lo puedes hacer manteniendo unos segundos el botón de la casita del mando.
- Busca el apartado "Mi Fire TV" y entre todas las opciones pulsa en "Acerca de".
- Se trata de desbloquear los ajustes de desarrollador y para eso debes pulsar varias veces sobre la pestaña de "Fire TV Stick" para desbloquear los ajustes de desarrollador.
- Ahora vuelve atrás y verás que ya aparece el apartado "Opciones para desarrolladores". Pulsa y activa las "Apps de origen desconocido".
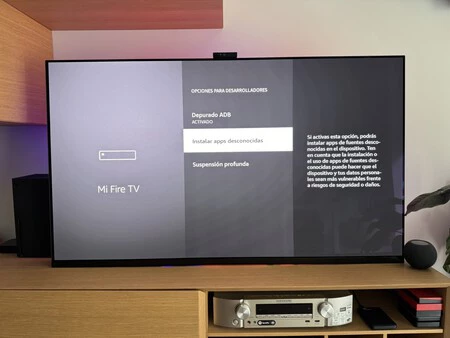
Luego lo puedes instalar con las aplicaciones que más te gusten. Para la prueba también lo he hecho con Send Files to TV y X-Plore File Manager para ver que funcionaba.
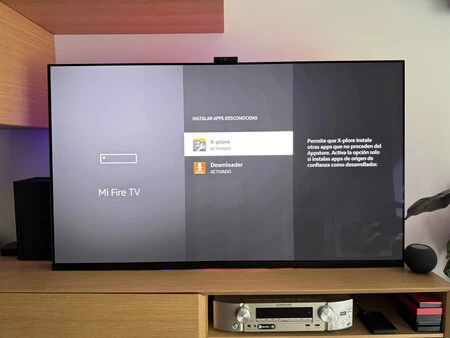
Con Kodi ya instalado, ahora comienza el proceso. Para la prueba uso la interfaz que viene, Estuary. En ella debes pulsar en la columna de la izquierda en "Add-ons".
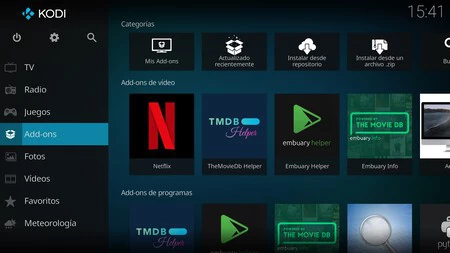
En la ventana que se abre a la derecha tendrás que pulsar en el icono con una lupa y el texto "Buscar".
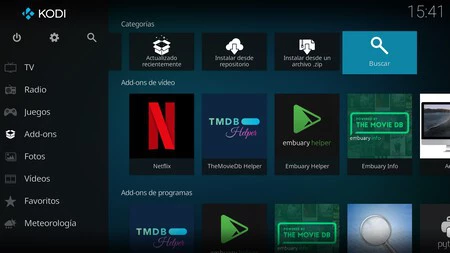
Partiendo de la base que no has instalado ningún "Add-ons" busca la palabra "PVR" en el cuadro de búsqueda.
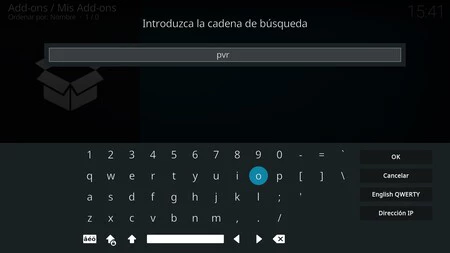
Aparece un listado enorme y dentro del mismo debes buscar el título "Clientes PVR - IPVT Simple Client".
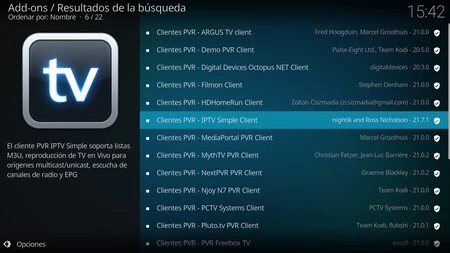
Al descargarla, verás como aparece un pequeño y icono con porcentajes arriba, la derecha y cuando termina, a la izquierda del nombre de "Add-on" aparece un check. Con el Add-on ya instalado, ahora en la nueva ventana que se abre busca la derecha el icono "Instalar" (aparece abajo a la derecha) y pulsa sobre el.
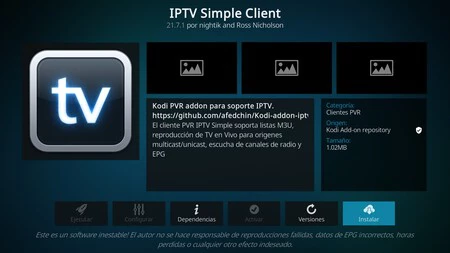
Ya has instalado el "Add-on" y ahora es el momento de configurarlo. Pulsa en "Configurar" y presta atención.
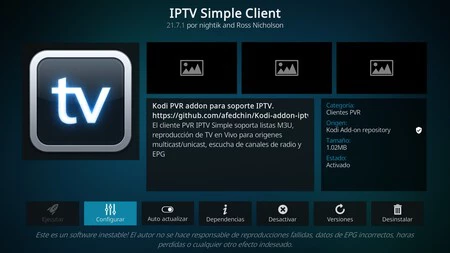
En esta nueva ventana, de veras elegir la primera opción: "Añadir configuración de Add-on".
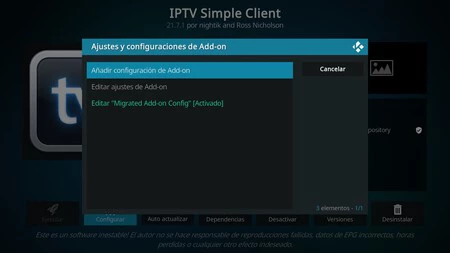
Verás una ventana con distintos apartados. El primero te pide que le des un nombre. Sirve cualquiera y yo lo he denominado TDT.
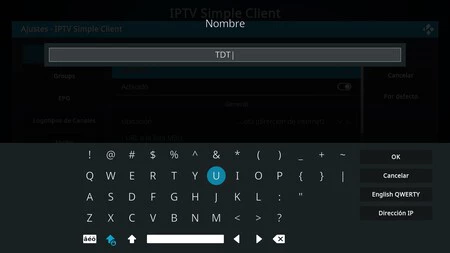
Pero la clave llega ahora. En "Ubicación" asegúrate que está configurada como "Ruta remota (dirección de internet)". Verás un texto que se desplaza y puedes asegurarte que está activado.
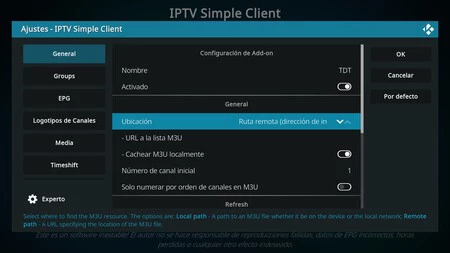
Debajo verás el apartado "URL a la lista M3U". Es la otra parte importante. Aquí debes teclear a mano con el mando, la dirección IPTV que vas a usar.
Para que no tengas que buscarla, en esta página de GitHub tienes varias. Así hay una lista con todos los canales, excepto los que tienen contenido para adultos:
https://iptv-org.github.io/iptv/index.m3u
Y esta otra lista con todos los canales anteriores y además canales para adultos:
https://iptv-org.github.io/iptv/index.nsfw.m3u
Además de estas listas, tienes otras. De las dos que aparecen bajo estas líneas, la primera tiene sólo contenido en español y la segunda sólo los canales de España.
https://iptv-org.github.io/iptv/languages/spa.m3u
https://iptv-org.github.io/iptv/countries/es.m3u
Puedes usar la lista IPTV que más guste con la precaución de escribir toda la línea correctamente en el apartado "URL a la lista M3U".
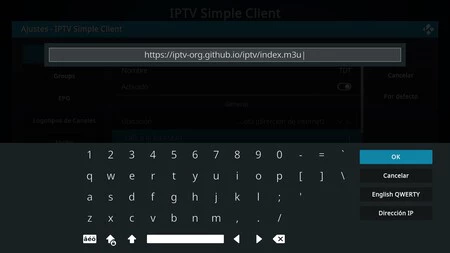
Una vez has escrito todo, sólo has de pulsar "OK" y regresar a la pantalla principal de Kodi. Ahora verás cómo en la parte superior derecha aparecerá el texto de "El Gestor PVR se está iniciando. Cargando canales desde clientes".
Al concluir, solo tendrás que pulsar en el apartado "TV" de la columna de la izquierda en la pantalla principal y te deberían aparecer todos los nuevos canales.
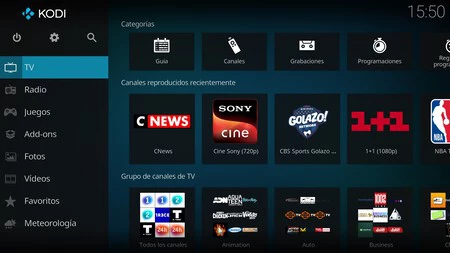
Ya puedes ir pulsando de uno en uno para elegir el que más te gusta. Verás que los hay de todo tipo y de todos los países y cada uno de ellos indica la resolución a la que se ofrece. Son casi 10.000 canales en la lista más amplia, así que debes tener algo de paciencia para encontrar el que buscas.
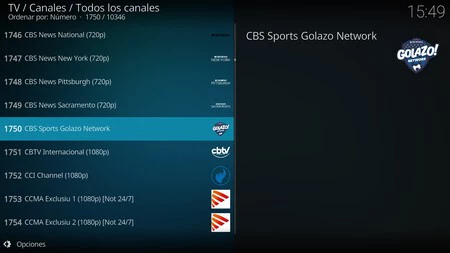
Recuerda además, que si te parece muchos canales, siempre te puedes montar tu propia parrilla televisiva con los canales que más te gustan siguiendo el tutorial que ya vimos en su día.
En Xataka SmartHome | Este es el truco para no perder ni un canal de la tele. Esta web te dice cuáles son los disponibles en tu zona para una TDT más completa






Ver 1 comentarios