Puede que en algún momento hayas pensado en hacerte con un Chromecast para tu televisor y de esta forma poder enviar contenidos desde el móvil, algo que no será necesario si tienes un televisor con Android TV o set-top box, puesto que en casi todas las ocasiones estos cuentan con un Chromecast integrado.
No, no quiere decir que en el interior tengas un pequeño Chromecast integrado, sino que puedes acceder a casi todas las mismas funciones que las que ofrece un Chromecast externo conectado vía HDMI (el tema Stadia por ejemplo no funciona). En tu tele o dispositivo lo verás como Chromecast Built-in y permite que puedas enviar contenido desde el móvil a la pantalla, algo que podrás hacer en todo momento si activas esta opción en el menú de tu televisor.
Siempre reconocible

Si te fijas, en muchas de las aplicaciones de tu móvil aparece un pequeño icono con forma de televisor con ondas, un símbolo que significa que puedes enviar contenido al Chromecast. Si lo has intentando y no detecta tu televisor, puede que no tengas esta opción activada y solucionarlo es muy fácil.
Tan sólo has de entrar en el menú "Ajustes" de tu televisor o dispositivo con Android y buscar el apartado "Preferencias del dispositivo" u otro similar (puede cambiar en algunos fabricantes).
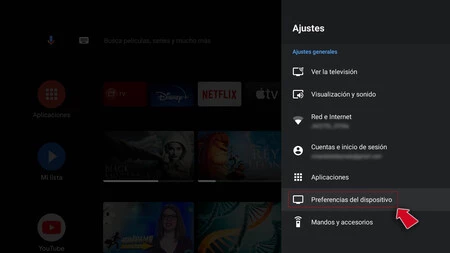
Verás un listado de opciones y entre todas ellas hay un apartado llamado "Chromecast built-in" (integrado) que es en el que debes hacer click con el mando a distancia, pues esconde las opciones que buscamos.
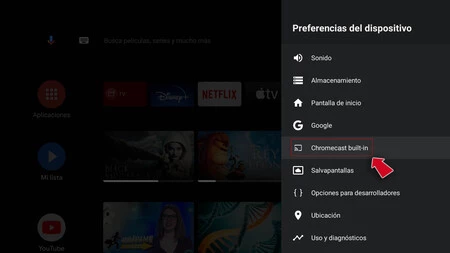
Se abre una nueva ventana y vemos como en primer lugar aparece el texto "Permitir que otros usuarios controlen el contenido multimedia que envías". Bajo este, un párrafo explicando que debemos escoger una de las opciones que veremos para que cualquier dispositivo conectado a la misma red Wi-Fi que el televisor pueda controlar el contenido multimedia que se envía.
Esto es importante, puesto que cualquier teléfono o tablet bajo la misma red Wi-Fi, puede enviar contenido a la pantalla, así que si sois varios en casa, todos tendréis acceso a esta función.
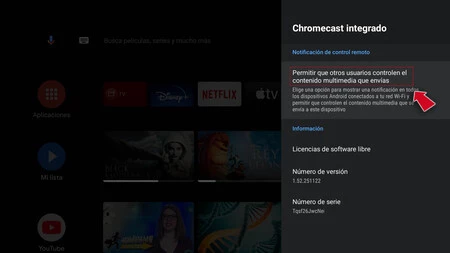
Si pulsamos, veremos como un nuevo panel nos ofrece tres opciones como son "Siempre"", "Mientras se envía contenido" y "Nunca" y de ellas vamos a marcar "Siempre". De esta forma, el Chromecast integrado siempre será reconocible y accesible para móviles, tabletas o dispositivos compatibles bajo la misma red Wi-Fi.
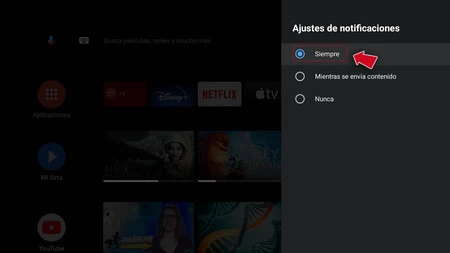
De esta forma, podemos por ejemplo duplicar la pantalla y enviar contenido que tenemos en el móvil que pasa por ejemplo desde fotos o vídeos que tenemos en la galería, a contenido multimedia de aplicaciones de streaming como Netflix o Disney+.





