Para probar Google TV es muy posible que la primera opción en la que pensemos pase por hacerse con un dispositivo que lo equipe como sistema operativo. Sea un dongle como el Chromecast o un televisor, existe una opción a coste cero que nos permite experimentar con el último desarrollo de Google.
Y es que es posible experimentar con Google TV, con su interfaz y funcionamiento sin gastar un euro. Sólo hace falta tener a mano un ordenador (da igual que sea con Windows, macOS o Linux) y desde este enlace descargar la versión que se corresponde con el equipo en el que lo vamos a usar para luego seguir unos pocos pasos.
Probar Google TV gratis
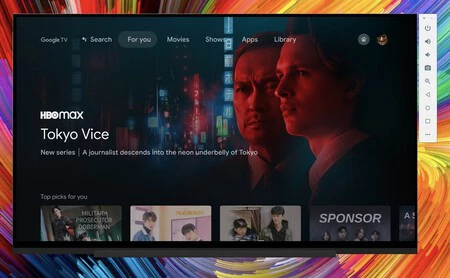
El proceso para probar Google TV se basa en el uso del emulador de Android Studio. Ya sea Windows, macOS o Linux, es posible probar todas las funciones de Google TV en forma de una ventana flotante.
Se trata de un entorno de programación muy completo en el que por ejemplo los desarrolladores pueden ver cómo luce una app antes de publicarla en Play Store y para usuarios curiosos, que vean como puede lucir el sistema operativo antes de comprar una tele nueva por citar sólo un ejemplo.
Podemos hacerlo descargando Android Studio desde este enlace eligiendo la versión para Windows, macOS o Linux. Una vez descargado, aceptamos los términos (no hace falta ser desarrollador) e iniciar el proceso para ejecutar Google TV en el ordenador.
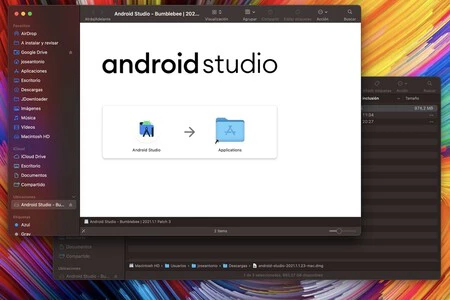
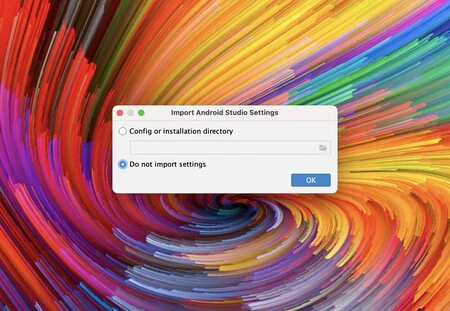
Se abre una pantalla en la que debemos elegir "No importar cambios" y luego marcar "Projects" y elegir "More Options" en la parte inferior de la pantalla.
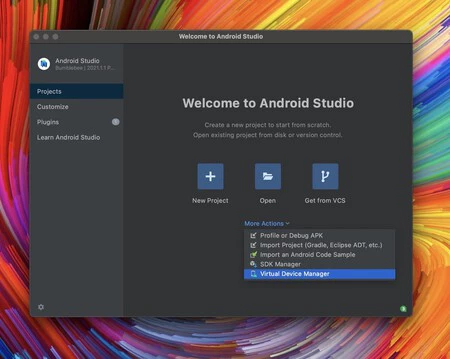
En ese punto debemos hacer click en el menú desplegable y marcar "Create virtual device" para ver cómo aparece una nueva pantalla en la que debemos de nuevo marcar "Create virtual device".

Un panel se despliega y en la zona izquierda elegimos la categoría "TV". En mi caso he optado por "Google TV (1080p)", si bien el emulador puede funcionar a 720p o 4K según la potencia y las especificaciones de nuestro ordenador.
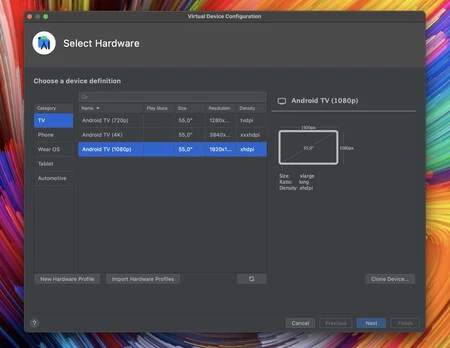
Se cargará el emulador en una ventana flotante con esa resolución y en ese punto debemos pulsar en "Next" en la zona inferior derecha de la pantalla.
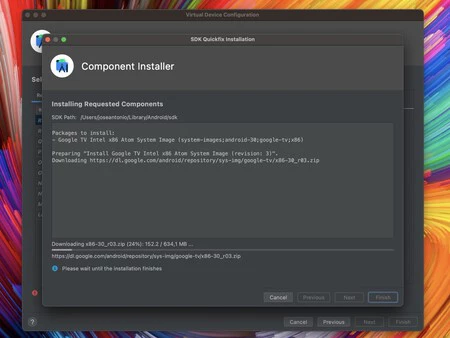
Una ventana avisa que se están descargando todos los componentes necesarios y luego debemos elegir la imagen que queremos cargar de Google TV. Para que se cargue la última versión disponible de Google TV, debemos elegir la letra "R" y pulsar en "Next".
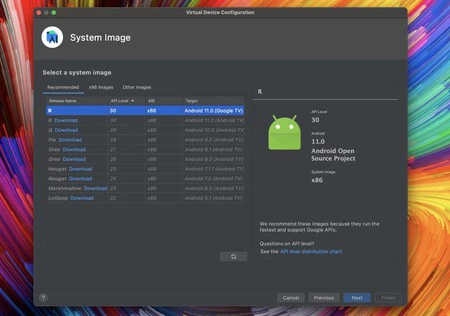
Dejamos la configuración de la pantalla marcada en formato apaisado "Landscape" (para que la ventana se vea como en una tele, en horizontal) y hacemos click en "Finish".
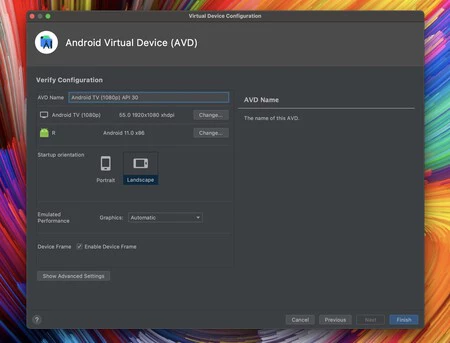
En ese punto, sólo queda pulsar en un pequeño icono con forma de triángulo, "Play" en el que debemos apretar y la emulación se ejecutará. Además nos aparecerá un pequeño aviso para informar que el sistema desea acceder al micrófono de nuestro ordenador.
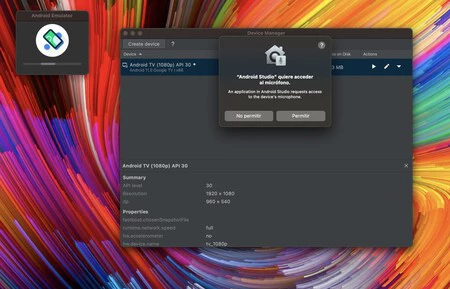
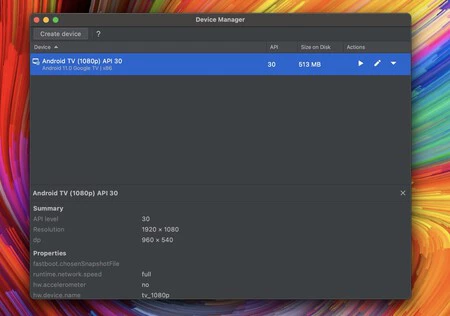
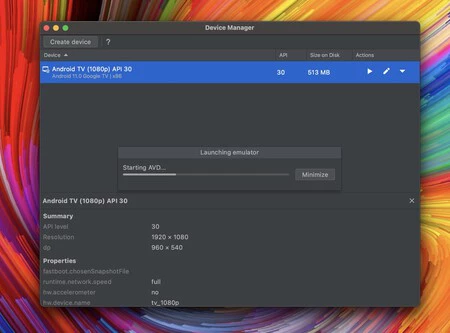
Una ventana flotante se abre en la pantalla con Google TV y un panel lateral con todos los controles necesarios como si fuese un móvil. Sólo queda añadir la cuenta con la que queremos usar Google TV
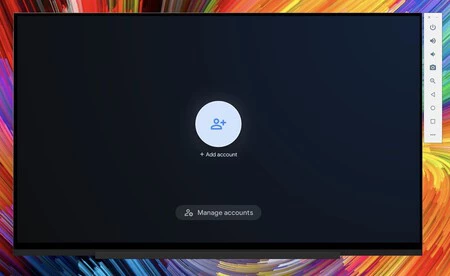
Podemos instalar archivos APK directamente con sólo arrastrarlos a la ventana de emulación y abrir casi todo tipo de aplicaciones para ver cómo funcionan como si fuese un móvil o una tableta.





